こんにちは。
のちたままです。
今回は、karasuBONK(通称KBONK)のアップデート方法についてご紹介します。
Twitchの仕様変更により、チャンネルポイントなどと連携するツールがアップデートを迫られており、KBONKのその対象でした。
先日、KBONKの製作者さんがアップデートをしてくださったので今後も使えるようになり一安心しました。
しかし、周りに話を聞いたところ、アップデートの手順がわからないという声があったので、ここに手順をまとめておきます。
参考になれば幸いです。
※初めてKBONKを設定する場合の詳細については以下の記事をご覧ください。
アップデートの手順
KBONKをアップデートするには以下の手順をおすすめします。
※2025/4/30 追記
僕が誤読したせいでアップデートの方法を間違って記載しました。
大変申し訳ありません。
以下、正しいものに変更いたしました。
- PCに入っているKBONKのフォルダのコピーを作る(バックアップ用)
- KBONKの新しいバージョンをダウンロードする
- 新しいバージョンをすべて展開する(元のフォルダに上書きする)
1.PCに入っているKBONKのフォルダのコピーを作る(バックアップ用)
まずは既にPCに入っているKBONKのバックアップを取ります。
フォルダ名はわかりやすいので良いので、「karasubonk-win32-backup」とでもしておきます。
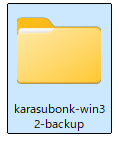
アップデートの際にデータが消えてしまったら大変なので、バックアップは作っておきましょう。
2. KBONKの新しいバージョンをダウンロードする
続いて、KBONKの最新バージョンをダウンロードします。
下記のURLからKBONKのダウンロードページに飛びます。

ページに飛んだら、画面上部にある「Download Now」を押します。
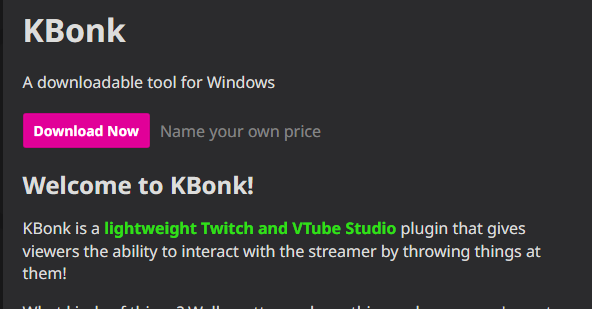
すると、金額が書かれたポップアップが表示されます。
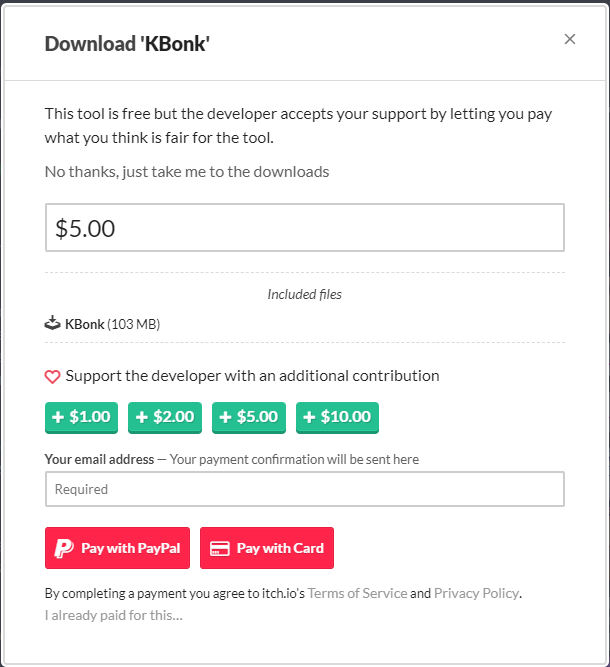
支援する場合はPaypalなどを使用してお金を払います。
そうでない場合は、金額が書かれている欄の上にある「No thanks, just take me to the downloads」を押して下さい。
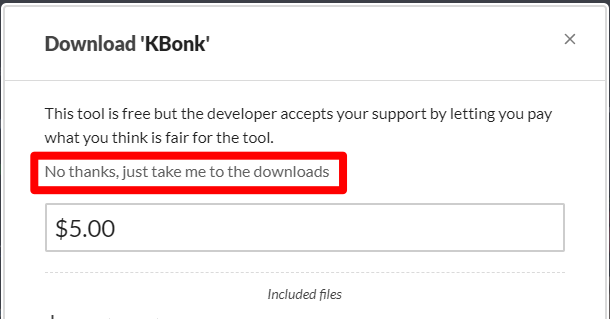
すると、ダウンロードボタンがあるページに飛ぶので、「Download」を押してください。
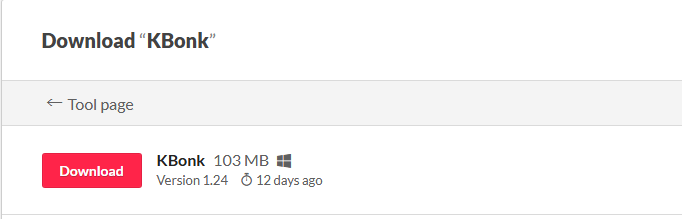
ダウンロード先は旧フォルダと同じところが使いやすいと思います。
3. 新しいバージョンをすべて展開する(元のフォルダに上書きする)
ダウンロードが終わったらzipフォルダを開き「すべて展開」を押します。

すべて展開すると、フォルダ名が同じなのでそのまま上書きする手順に入ります。
上書きするか聞かれたら、「上書きする」または「置き換える」という文言があると思うので、それを実行してください。
※手順1バックアップは消さないように。
展開が終わったら、karasubonkを開いて、左上のバージョンの数字がダウンロードしたものと一致しているか確認してください。
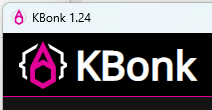
動かなかった場合は?
OBS,KBONK,VtubeStudioを起動して、KBONK上のテストBONKやチャンネルポイントを使って動かなかった場合は以下の点を確認してください。
- ブラウザソースに指定したHTMLファイルの場所の確認
- KBONKのログイン
- KBONK画面上部が「Ready」になっているか
- VtubeStudioの連携が外れていないか
1. ブラウザソースの確認
OBSのブラウザソースの確認をします。
KBONKを設定したブラウザソースをダブルクリック、または右クリックからプロパティを選択し、開きます。
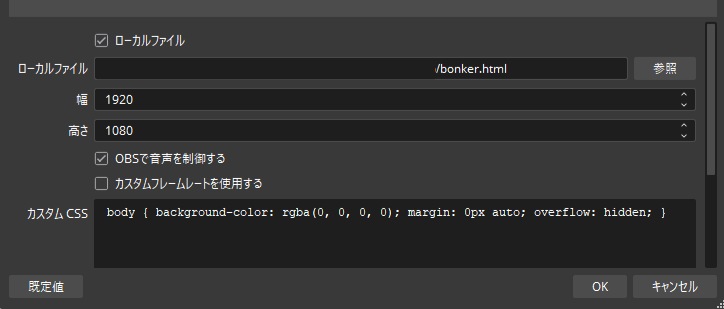
ローカルファイルに新しいフォルダのbonker.htmlが設定されているか確認しましょう。
※ダウンロードした場所が旧フォルダと同じ場所(階層)なら、フォルダの名前が同じなので自動的に移ると思います。
もし、展開先が異なっていた場合は、新しくhtmlファイルを設定してください。
ブラウザソースを設定し直したら、プレビュー画面の少し下に表示される「再読み込み」を押しておきましょう。

2. KBONKのログイン
KBONKの画面下にユーザーのログイン状態が記載されているので、そこをチェックします。
以下のように、自身の名前が表示されていれば大丈夫です。

3. KBONKの画面上部が「Ready」になっているか
KBONKがOBSやVtubeStudioと連携できていない場合、「Ready」の文字が出ない場合があります。
以下はVtubeStudioに接続できていない状態の表記になります。

このような場合は、OBSまたはVtubeStudio再起動や連携の確認をしてください。
また、OBSのバージョンが古くてブラウザソースが対応していない場合もあるので、KBONKの画面表示をよくご確認ください。
※browser source version~と書いてあったら、OBSのバージョンが古い可能性があります。
4. VtubeStudioと連携されていない
VtubeStudioと接続ができない場合には連携が切れている可能性があります。
その場合は、VtubeStudioから連携の設定を見直しましょう。
VtubeStudioの設定画面を開き、API設定の画面に移動します。
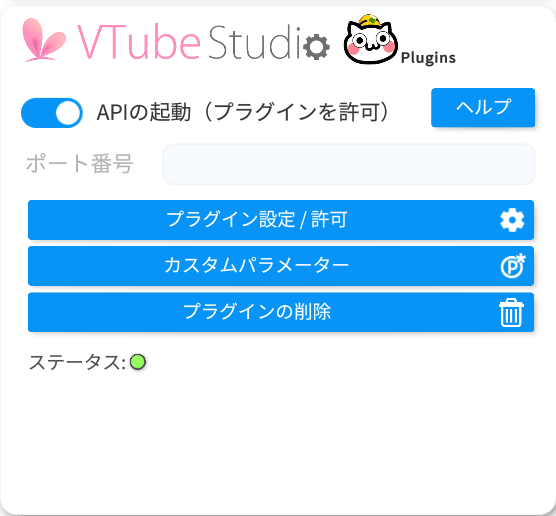
「プラグイン設定/許可」の項目を押してKBONKが表示されているかチェックします。
KBONKが表示されていれば大丈夫です。
連携できていなかった場合は、「APIの起動」を一旦OFFにし、再度ONにすると連携許可をするかポップアップ画面が出ると思います。
許可をしたら一覧に表示されるようになると思います。
もし4項目をチェックしても直らない場合は…?
基本的に上記の4項目のチェックで事は済みますが、人によってはうまくいかない場合があるかもしれません。
もしそのような方がいたら、詳細を当ブログでも配信でも良いので、コメントしていただければと思います。
僕の記憶から抜けている可能性もあるので伝えていただけると助かります。
よろしくお願いいたします。
最後に
今回はKBONKのアップデート方法について手順を紹介しました。
いままで使っていたデータが飛んでしまうのはとても悲しいので、そうならないように気をつけましょう。
ではでは。
Twitchにて配信活動をしています。
もし良ければチャンネルを見ていただけると嬉しいです。
その他のリンクはこちら




コメント