こんにちは。
のちたままです。
今回はTwitchとYoutubeで使えるChrome拡張機能「Previews」の紹介です。
これを使うことでフォローしているチャンネルが大量になっても、自分が優先的に見たいチャンネルを並べてみることができます。
また、今回は他のおすすめ機能についても紹介するので、気になるものがあったら使ってみてください。
Previewsとは?
PreviewsはTwitch及びYoutubeで使うことができるChrome拡張機能です。
Previewsには今回紹介するお気に入りチャンネルの表示やチャンネルポイント自動クリッカーなど、多くの機能が備わっています。
Chromeの拡張機能なので、ストアから追加することで使用できます。
Previewsを開くと様々な設定項目があります。
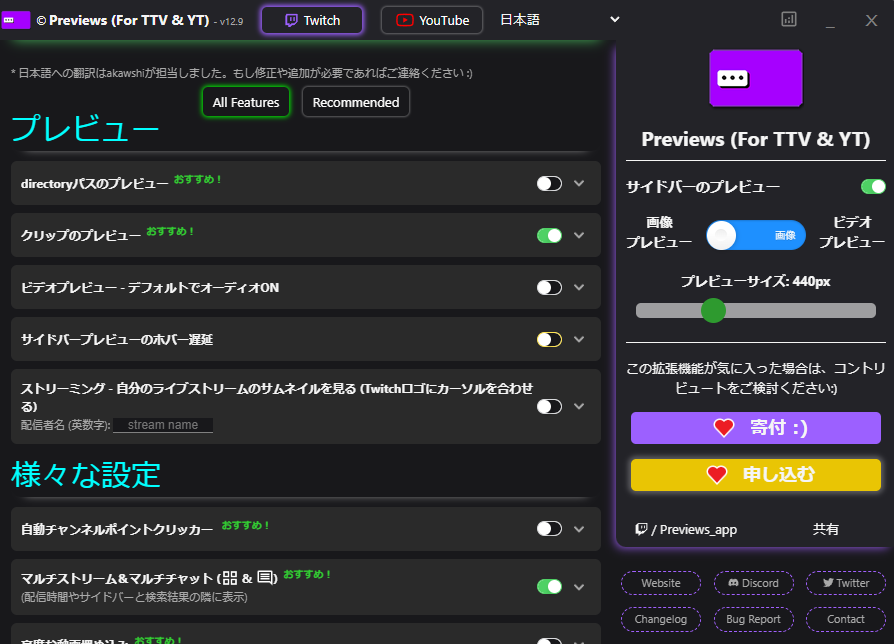
今回は僕が実際に使用してきた中でおすすめする機能をいくつか紹介します。
冒頭でお話したお気に入りのチャンネル設定も紹介します。
Previewsのおすすめ設定
僕はTwitchで配信をよく見ているので、今回はTwitchで使える便利機能についてお話します。
おすすめ機能は以下の通りです。
- お気に入りチャンネルの設定
- スクリーンショットボタン
- 早送りボタン
- 自動チャンネルポイントクリッカー
それぞれ見ていきます。
お気に入りチャンネルの設定
一番おすすめするのがこの機能です。
チャンネルをフォローしていくと、誰が配信しているのかがだんだん見づらくなってきます。
自分が応援している配信者さんや、いわゆる推しの配信は上の方に出てほしいと思ったことがあるかもしれません。
その時に便利なのが、このお気に入りのチャンネル設定です。
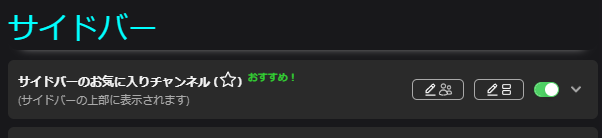
この機能はお気に入りのチャンネルを上部に表示することができます。
例えば、Previewsを使っているブラウザと使っていないブラウザで表示すると、以下のように画面左側のチャンネル一覧が異なります。
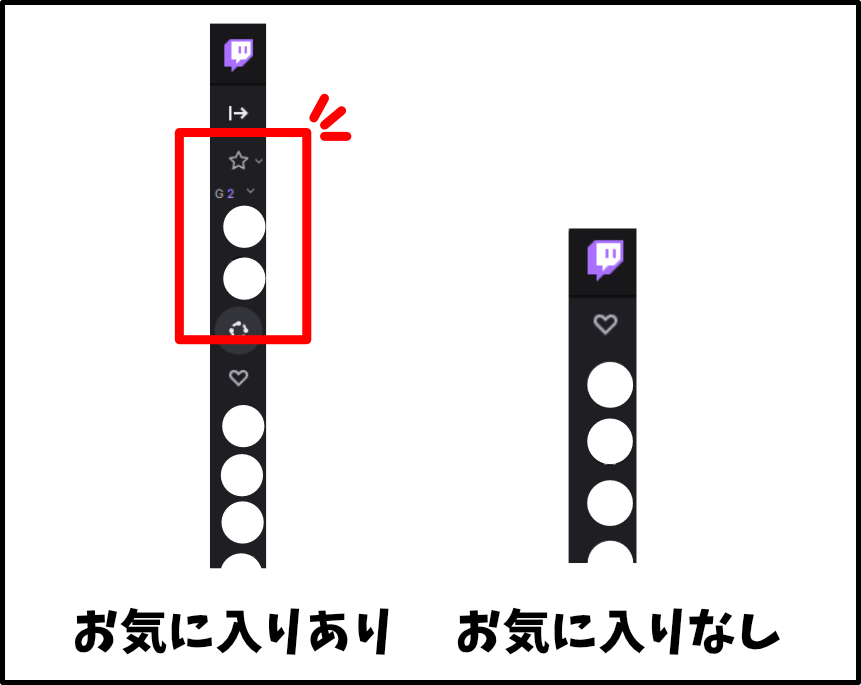
Previewsのお気に入りのチャンネル設定をすることによって、このように上部に特定のチャンネルを表示することができます。
また、カテゴリー分けすることもできます。
ゲーム配信者さんやイラストレーターさんなど、分けておきたい場合に利用できます。
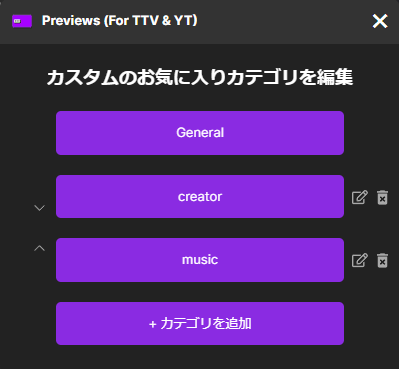
Previewsを開いたら、「サイドバー」→「お気に入りのチャンネル」になります。
ON/OFFボタンの左にある2つのボタンは、「お気に入りを編集」と「カテゴリを編集」です。
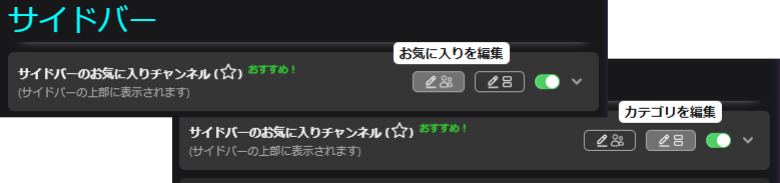
「お気に入りを編集」はお気に入りに入れたチャンネルの管理をすることができます。
お気に入りに追加したチャンネルの削除やカテゴリの変更が可能です。
「カテゴリを編集」は上記で見せたカテゴリ分けの編集をすることができます。
実際にお気に入りに追加する際は、お気に入りに入れたいチャンネルのページへ行く必要があります。
機能をONにすると、フォローやサブスクをするボタンの横に以下の画像のように星マークが出てきます。

この星マークを押すことでお気に入りに追加することができます。
お気に入りからチャンネルを削除する場合は、この星マークを再度押すか、先ほどの「お気に入りを編集」からバツマークを押して削除します。
ぜひ使ってみてください。
スクリーンショットボタン
この機能は配信画面のスクリーンショットを撮ることができます。
僕は配信が終わった後にTwitterに画像を載せることが多いので大変重宝しています。
この機能で配信のスクリーンショットを撮ることで、その日の配信で起きたことがわかるようにできて便利です。
クリップを撮れば良い場合もありますが、画像が欲しい!という場合もあるので入れておいて損はしません。
この機能をONにすると、配信画面の右下にスクリーンショットボタンが出ます。
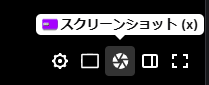
設定ボタンやクリップを作るボタンが近くにあるので、押し間違いにはご注意ください。
設定個所は、「プレーヤー」→「配信のスクリーンショットボタン」です。

早送りボタン
意外と便利なのが早送りボタンです。
Youtubeだとライブの文字の赤ランプが灰色になったら、ライブの文字を押すことで遅延の解消ができます。
Twitchではブラウザの更新をせずに1手で遅延の解消をすることはできません。
できるとしたら、一時停止させてから再生ボタンを押すことが必要になります。
そこで、この早送りボタンが役立ちます。
この機能をONにすると、配信画面の左下に早送りボタンが表示されます。
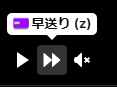
遅延を感じたらこのボタンを押してみましょう。
設定場所は、Previewsの「プレーヤー」→「早送りボタン」です。
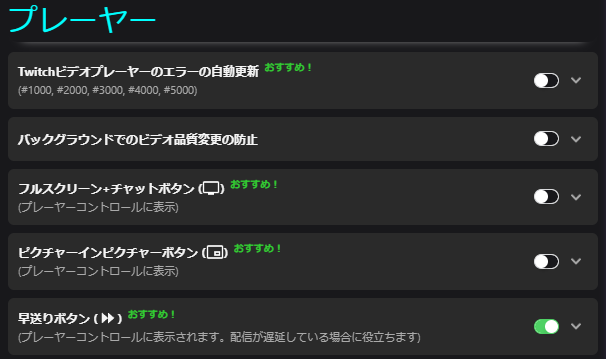
ブラウザの更新で読み込みを待つのが嫌だなと思ったら使ってみてください。
自動チャンネルポイントクリッカー
チャンネルポイント自動クリッカーは、Twitchで表示されるボーナスチェストを自動でクリックしてくれる機能です。
配信を見ているとチャット欄のところに定期的に緑色の宝箱のボタンが出てきます。
これを自動でクリックしてくれるという機能です。
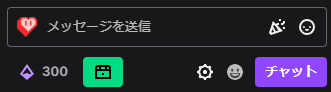
ただし、この機能は注意点があるので、以下の内容を必ずお読みください。
自動クリッカーの設定は、「様々な設定」→「自動チャンネルポイントクリッカー」

注意点
Previewsにある便利機能のうち、「自動チャンネルポイントクリッカー」は注意が必要です。
2024年8月からTwitchの機能としてノックボタンというものが実装されました。
ノックボタンについては以下の記事をご覧ください。
この機能、視聴しているだけの人ならあまり問題にはならないのですが、配信者は特に注意です。
配信中に他の配信を開いていたり、ノックボタンが表示されているチャンネルを見ていると、このノックボタンを勝手に押してしまう現象が確認されています。
この現象は当時、Previewsに限らずBTTVなど、ボーナスチェストを自動でクリックしてくれる機能がある拡張機能で発生していました。
僕はそれ以来、自動チャンネルポイントクリッカーは使っていません。
Previewsについてはアップデートが入っているようなのですが、この修正が行われたか確認できていないので、改めて確認してお知らせしたいと思います。
最後に
今回は、Twitchの視聴に便利なChrome拡張機能「Previews」を紹介しました。
他にも便利な拡張機能があるので、紹介できればと思います。
それでは。
Twitchにて配信活動をしています。
もし良ければチャンネルを見ていただけると嬉しいです。
その他のリンクはこちら
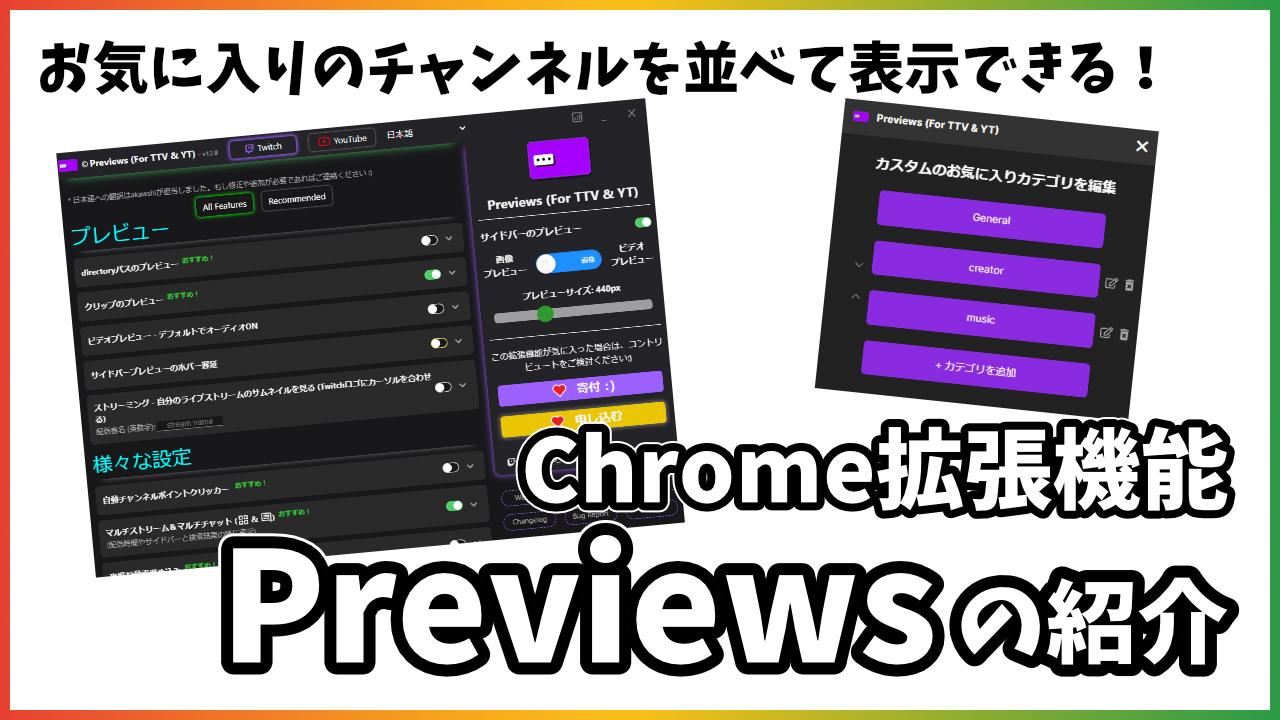
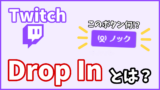


コメント