こんにちは。
のちたままです。
今回はOBSでYoutubeショートのような縦長動画を作れる便利なプラグインの紹介です。
プラグインのインストール方法
プラグインは以下のページからダウンロードできます。
ページ中段に以下のような箇所があるので、Downloadのボタンを押してインストーラーをダウンロードします。
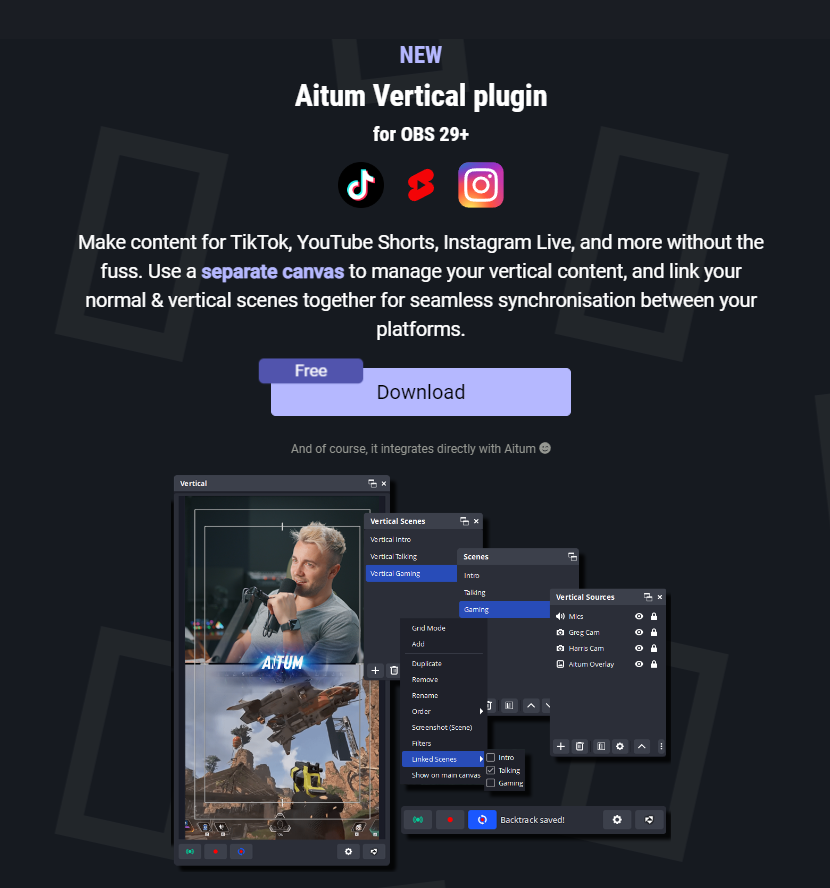
インストーラーを開いてセットアップをします。
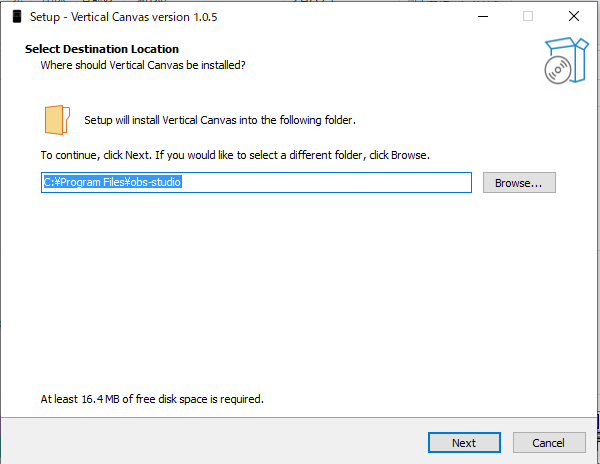
次の画面でスタートメニューにショートカットを作成するか選びます。
ショートカットが必要ない場合は左下の「Don’t create a Start Menu folder」にチェックを入れましょう。
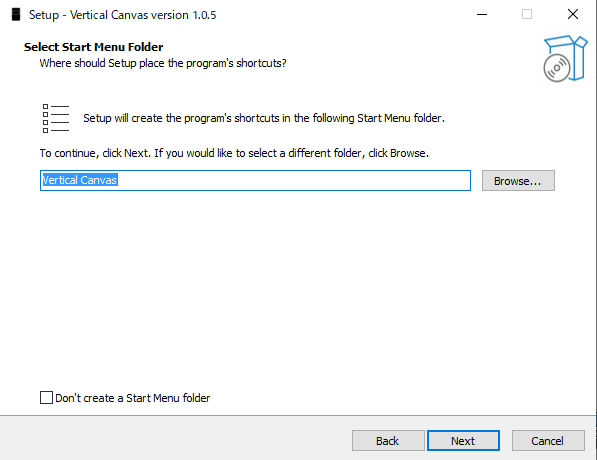
設定が確認出来たら「Install」を押しましょう。
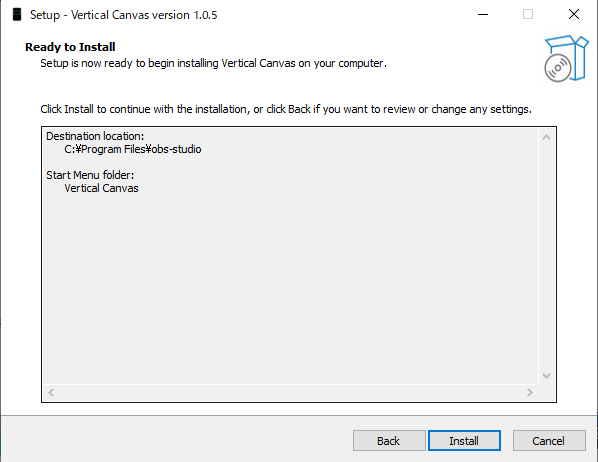
インストールが終わったら「Finish」を押して終了です。
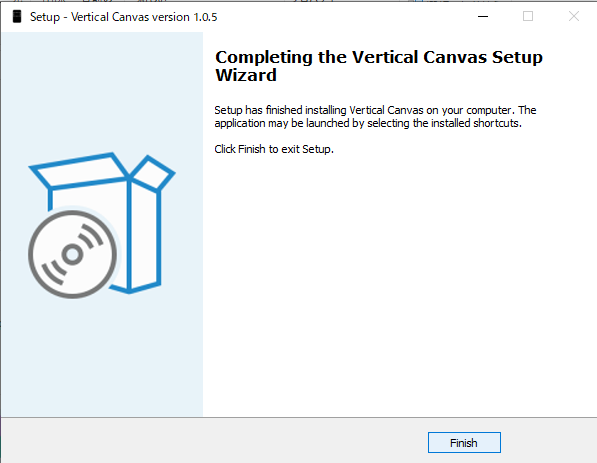
OBS上での設定方法
OBS-studioを開いてVerticalというドックがあるか確認します。
無ければ左上のドックタブからVerticalと書かれたものを開きます。
Verticalに関するものは「Verticalシーン」「Verticalソース」「Vertical」の3種類です。
「Verticalシーン」は縦長動画用のシーンです。
「Verticalソース」は縦長動画用のソースです。
ここに縦長にしたいシーンやソースを追加します。
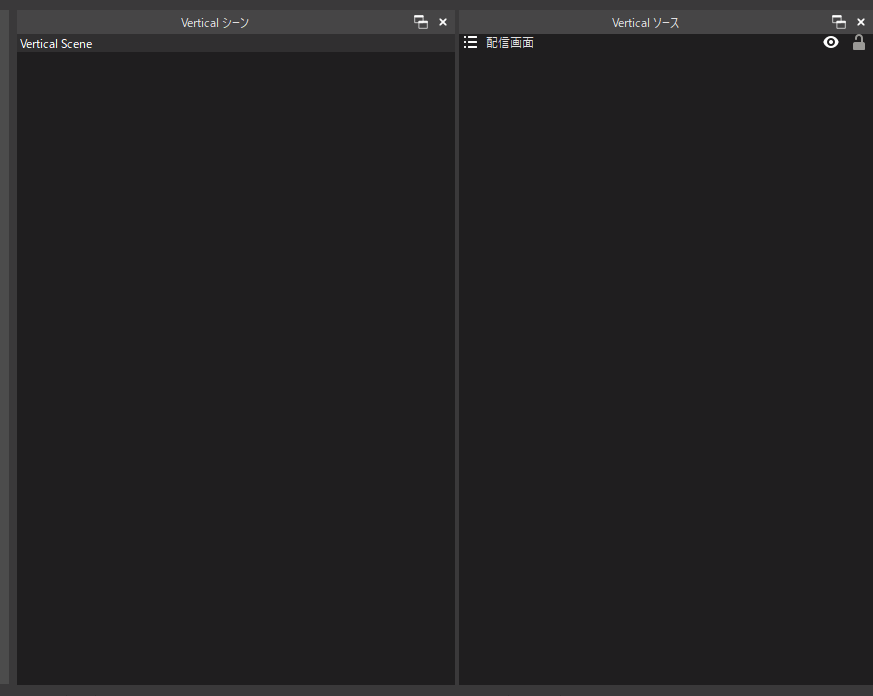
Verticalシーンの+を押して縦長動画に出したい画面を入れます。
ここでは僕が使っている配信画面を追加してみます。
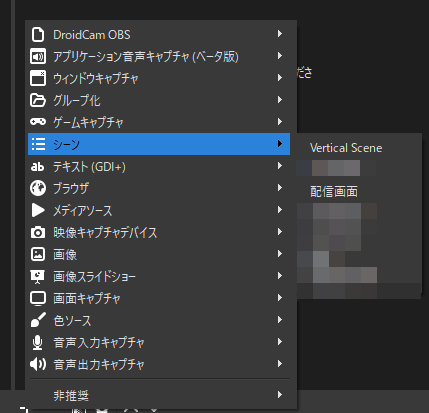
ソースを追加していくと以下のように、「Vertical」の画面に縦長の画面が表示されます。

縦長動画の作り方
Verticalのプレビュー画面の左下に3つのボタンがあります。
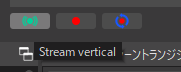
左から「Stream Vertical」「Record Vertical」「Backtrack clip vertical」となっています。
「Stream Vertical」はTickTokやInstagram Liveなど縦長の画面でLiveを行う際に使います。
「Record Vertical」はプレビュー画面に出ているものを録画します。
配信中にポチッと押すだけで動画が作れます。
また、配信していない時にも配信素材を用いて動画を作ることができます。
「Backtrack clip vertical」は指定した秒数遡ってクリップを取ることができます。
これらを実際に使うには次で説明する設定をしましょう。
各機能の設定
先ほどの「Stream Vertical」「Record Vertical」「Backtrack clip vertical」は設定画面でいくつか設定する項目があります。
・Generalについて
- General
- Resolution:画面サイズ
- 映像ビットレート
- 音声ビットレート
- Backtrack
- Backtrack Recording Length:何秒前に遡ってクリップを取るか
- Backtrack Recording Path:クリップの保存先
- Save Backtrack Hotkey:ショートカットキー
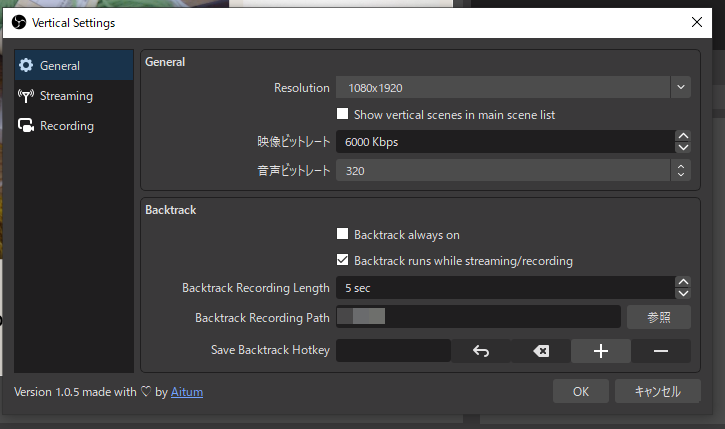
・Streamingについて
- Server:Youtube用?(要調査)
- Key:配信用のキー
- Start Streaming Hotkey:配信開始のショートカットキー
- Stop Streaming Hotkey:配信停止のショートカットキー
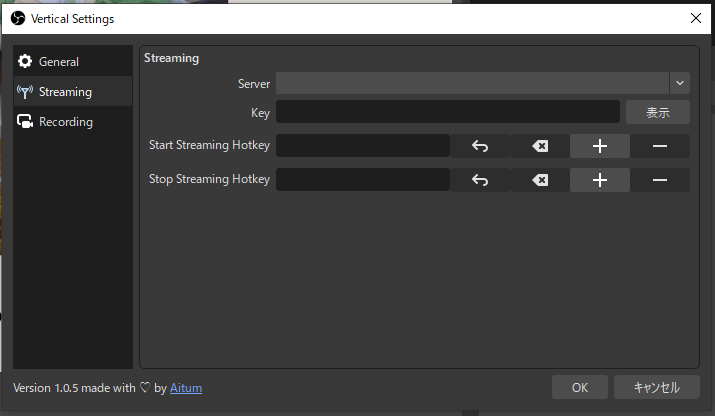
・Recordingについて
- 録画ファイルパス:動画の保存先
- Start Recording Hotkey:録画開始のショートカットキー
- Stop Recording Hotkey:録画停止のショートカットキー
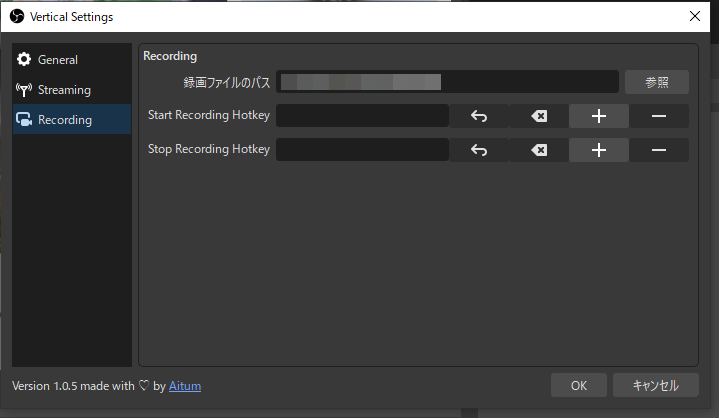
ここまで設定できたら録画ボタンを使ってテストしてみましょう。
最後に
今回はOBS上で縦長動画が簡単に作れるプラグインについて紹介しました。
このプラグインは紹介動画もあるので、英語がわかる方はそちらをご覧いただくと良いと思います。
何か不備や追加の情報等ありましたら教えていただけると助かります。
それでは。
Twitchにて配信活動をしています。
もし良ければチャンネルを見ていただけると嬉しいです。
その他のリンクはこちら
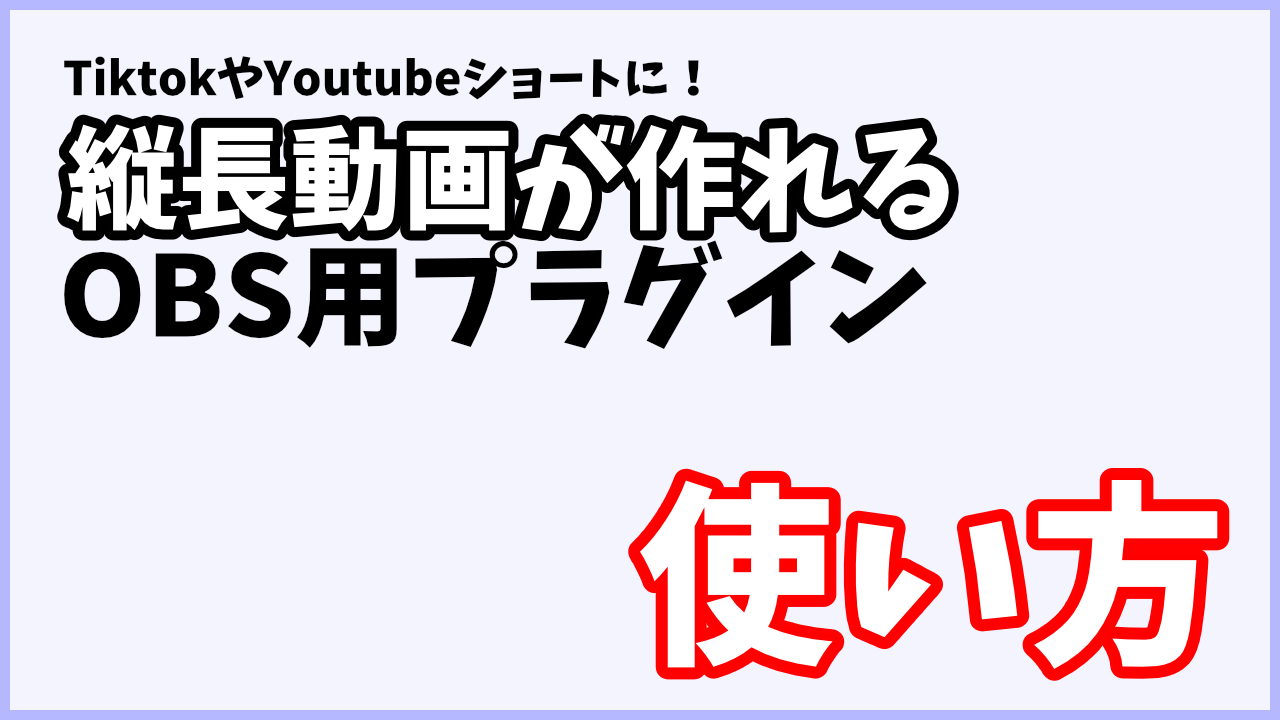

コメント