こんにちは。
のちたままです。
今回はStreamElementsで使えるModulesについて解説します。
Modulesとは?
ModulesはStreamElementsで使える、チャットで遊べる機能です。
Modulesを使うことで視聴者がチャットすることを促したり、視聴者とやりとりすることができます。
新しい機能が追加されたりとアップデートも行われているので、自分に必要な機能があれば使ってみましょう。
どこで設定できるの?
StreamElementsにログイン後、左のタブから「Chatbot」→「Modules」に入ります。
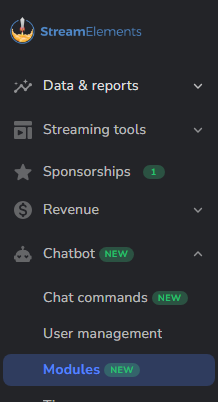
各項目を見て、必要な機能を「Enabled」にします。
下の画像の左下にあるボタンを押して、青くなっていればONになっています。
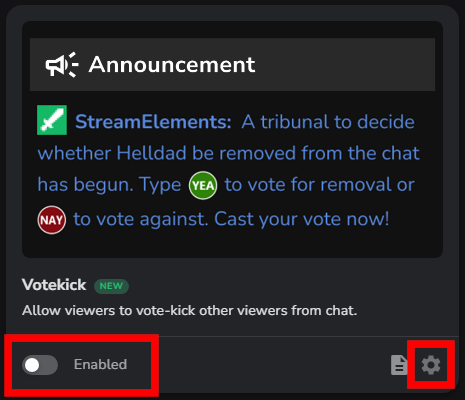
右下の歯車マークで詳細設定の画面に入ります。
歯車のとなりにあるのはドキュメントです。
この機能に関する資料を読みたい場合はここをクリックします。
もちろん全て英語ですので、英語がわからない場合は翻訳を使ったりして読むと良いと思います。
Modulesの一覧と詳細
2024/8/23現在、StreamElementsで使えるModulesは12種類あります。
ここではそれらの一覧と各機能の詳細や設定項目について紹介します。
| 機能の名前 | 簡易紹介 |
|---|---|
| Votekick | 投票によるキックシステムの設定 |
| Chat Alerts | 特定のイベントに自動でチャットを流す |
| Roulette | ポイントを賭けたルーレットゲーム |
| Bingo | ランダムに選ばれたエモートを当てるゲーム |
| Raffle | 視聴者参加型の抽選ゲーム |
| Emote Pyramids | エモートピラミッドの段数を表示 |
| Duel | ポイントを賭けた決闘ゲーム |
| Eight-ball | ランダムな回答を表示 |
| Slot machine | ポイントを賭けたスロットゲーム |
| Emote combos | エモートの連鎖を表示 |
| Live Announcements | ライブ開始情報を表示 |
| Viewer queue | 視聴者用のキューを管理 |
それでは各項目を見ていきます。
Votekick
Votekickは特定のユーザーをタイムアウトするための投票機能です。
設定によってチャットで投票できたり、Twitchの投票機能を使うこともできます。
Votekickの使い方は、!votekick <ユーザー名>と書くことで動かすことができます。
例えば僕を指定する場合は、!votekick nochitamamaと書けば良いです。
Votekickで設定できるのは以下の項目です。
- General(一般設定)
- Minimum votes:キックするための最少投票数。1以上から設定可能
- Vote duration:投票時間。10~1800秒(30分)で設定可能
- Kick duration:キック(タイムアウト)時間。10~1209600秒(14日)で設定可能。
- Voting mode:投票の方法。TwitchチャットかTwitchの投票機能を選択
- Chat Keyword(投票用のチャットキーワード)
- Keyword for YAY:Yesに投票する時のキーワード
- Keyword for NAY:Noに投票する時のキーワード
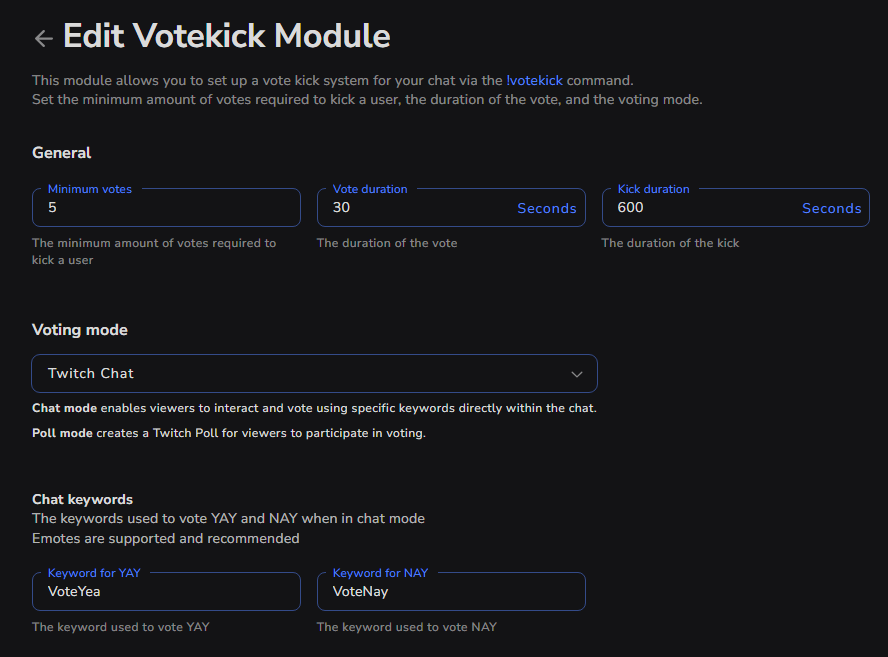
公式によると、チャット投票の際に使うキーワードはTwitchエモートを推奨しています。
これはおそらくですが、簡単な単語だと通常のチャットに単語が含まれていると誤って投票判定されてしまうからだと思います。
実際にVotekickを動かすと以下のようになります。
ここでは投票モードをTwitchチャットにしています。
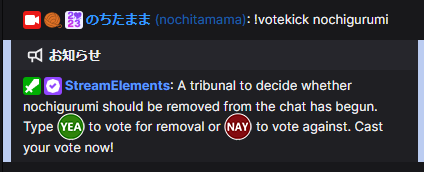
投票モードをTwitchの投票機能にすると以下のように投票画面がチャットに出てきます。
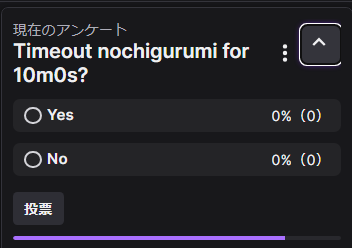
Chat Alerts
Chat Alertsは様々なイベントに応じて自動でチャットしてくれる機能です。
反応するイベントは10種類もあるので自分に必要な機能を使うようにしてください。
設定できる項目は以下の通りです。
- Followers:フォローされた際に反応
- Tips:チップを投げられた(ドネーション)時に反応
- Adbreak:広告が流れるときに反応
- Subscribers:サブスクライブされた際に反応
- Cheers:ビッツを投げられた(チア)時に反応
- Loyalty redemptions:ロイヤリティポイントの特典が交換された時に反応
- Raids:レイドされた時に反応
- Hypetrain:ハイプトレイン時に反応
- Polls:アンケートの開始時と終了時に反応
- Charity:チャリティに寄付があった時に反応
Chat Alertsは設定できる項目数が多いので、詳細は以下の記事をご覧ください。
Roulette
Rouletteはロイヤリティポイントを使ってルーレットで遊ぶことができる機能です。
ロイヤリティポイントって何?という場合は以下の記事を参考にしてください。
Rouletteの遊び方は、指定したポイントを賭けるか、持っているすべてのポイントを賭けます。
書き方は以下の通りです。
- 指定したポイントの場合(例:1000ポイント): !roulette 1000
- 全てをのポイントを賭ける場合: !roulette all
Rouletteで実際に遊んでみると以下のように表示されます。
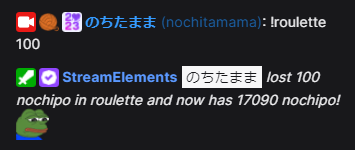
これは負けたときのメッセージですね。
また、手持ちのポイントを全て賭ける(All in)こともできます。
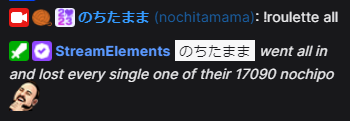
なかなか勝てないですね。
ルーレットにおいて設定できる項目は以下の通りです。
- How rigged ~:勝ちが出る確率。1~100で指定
- Minimum amount:ルーレットに必要な最低ポイント数
- User cooldown:ユーザーごとのクールダウン
- Global cooldown:チャンネルにおけるクールダウン
- Win message:勝った時のメッセージ
- Lose message:負けたときのメッセージ
- All in win message:オールインで勝った時のメッセージ
- All in lose message:オールインで負けたときのメッセージ
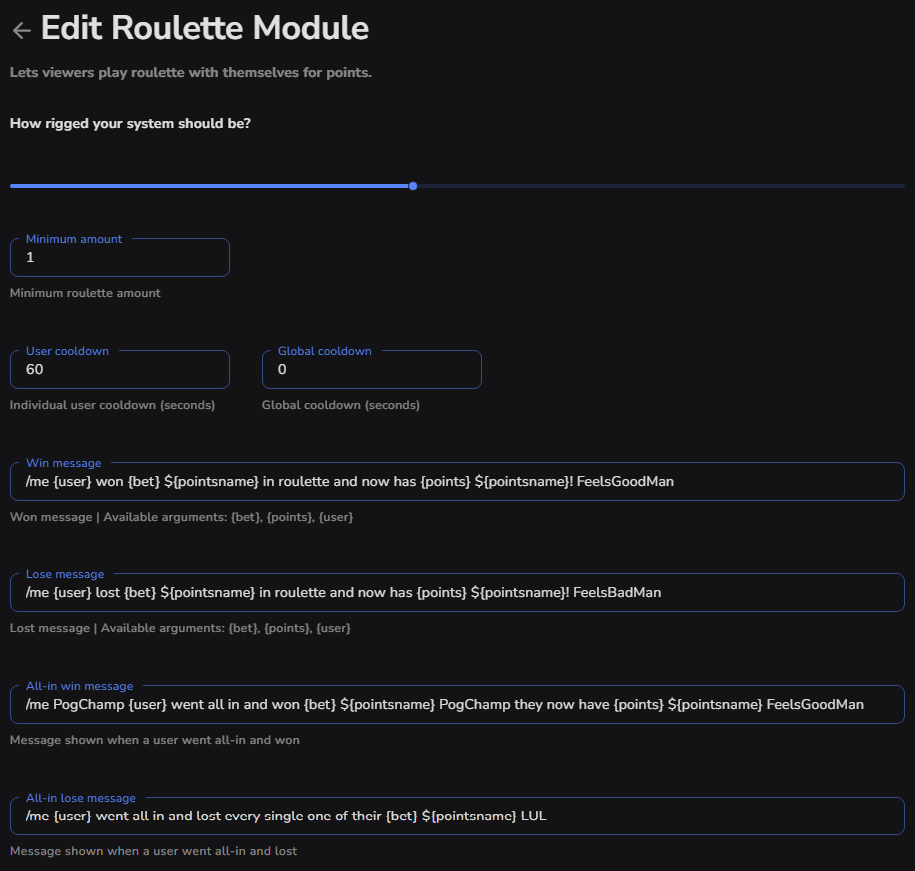
Bingo
Bingoはランダムに選択されたエモートを当てるゲームができる機能です。
TwitchだけでなくBTTVや7TVエモートで遊ぶこともできます。
遊び方は!bingo 引数と打つことで遊べます。
引数は以下のものが使えます。
- twitch:Twitchグローバルエモートからランダム
- bttv:BTTVグローバルエモートからランダム
- ffz:FFZグローバルエモートからランダム
- 7tv:7TVグローバルエモートからランダム
- all:4種類全部からランダム
- cancel:ビンゴを停止
実際に実行してみると以下のように表示されます。
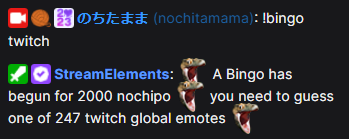
また、エモートを当てた人に与えるポイント数はコマンドを打つときに指定することもできます。
書き方は!bingo エモートの種類 ポイント数です。
例えば、Twitchエモートでビンゴをして当てた人に1000ポイントをあげる場合は以下のように書きます。
!bingo twitch 1000
ただし、後述する詳細設定で決めている上限ポイントより高いポイントは指定できません。
Bingoの設定項目は1つです。
ビンゴで与えるポイント数の上限を設定します。
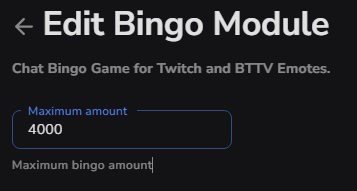
上の画像では4000にしているので、コマンドで4000より大きいポイント数を指定しても4000で設定されます。
Raffle
Raffleはチャットで!joinと打った視聴者から当選者を選ぶ機能です。
Raffleには当選者を1人選ぶSingle-Raffleと複数人選ぶMulti-Raffleがあります。
それぞれ、!sraffle、!raffleと打つことでスタートできます。
視聴者側は!joinとチャットすることで参加できます。
また、Multi-Raffleに関しては参加人数に応じて当選人数が変わります。
| 参加人数 | 当選人数 |
|---|---|
| 1人 | 1人 |
| 2~10人 | 参加人数の半分 |
| 11~20人 | 4人に1人 |
| 21~50人 | 5人に1人 |
| 51~200人 | 8人に1人 |
| 200人より多い | 20人に1人 |
実際にRaffleを実行してみると以下のようになります。
ここではSingle-Raffleを使用しています。
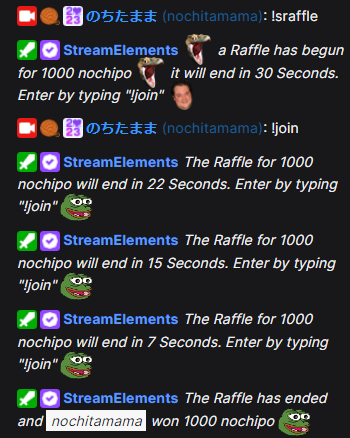
設定項目はSingle,Multiともに同じです。
- Duration:参加可能時間(秒)
- Maximum amount:当選者への最大付与ポイント数
- Start message:Raffle開始時のメッセージ
- Running message:途中のメッセージ
- End message:終了時のメッセージ
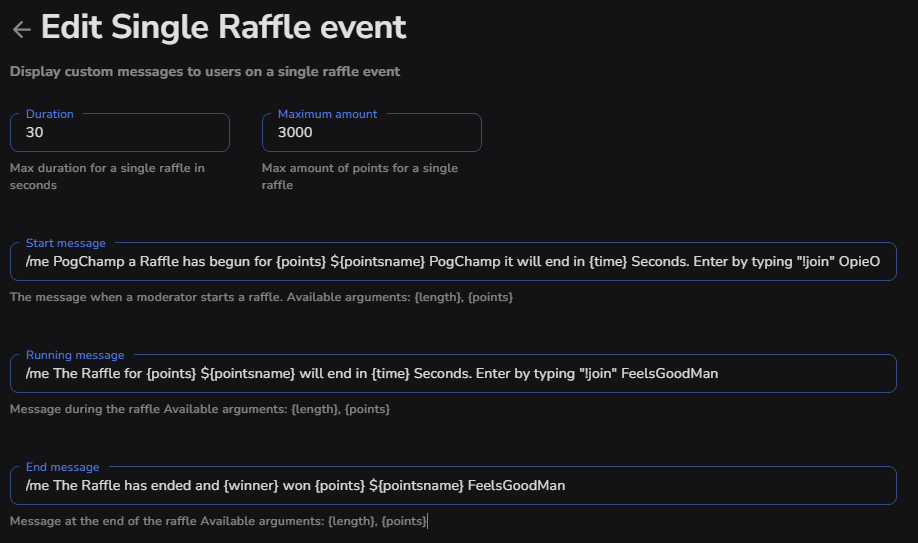
Emote Pyramids
Emote Pyramidsはエモートピラミッドの段数を表示してくれる機能です。
以下の画像のようにエモートでピラミッドを作るとメッセージを出してくれます。

設定項目は主に2つです。
- Width:ピラミッドの段数
- Message:ピラミッドができたときのメッセージ
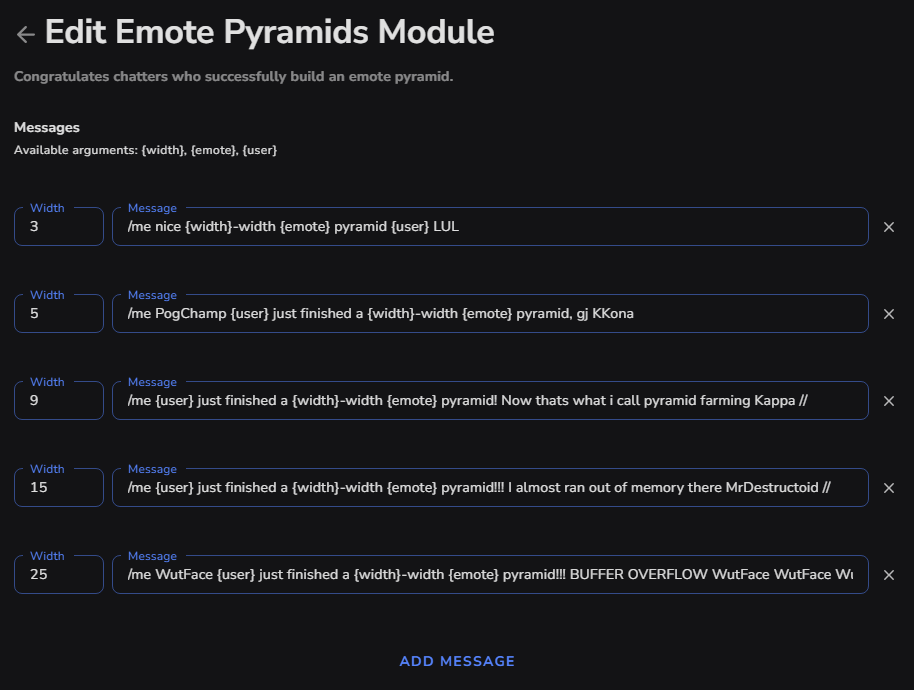
メッセージ内の{user}はピラミッドを作ったユーザー名、{width}はピラミッドの段数、{emote}はピラミッドになったエモートの名前です。
Duel
Duelはユーザー同士でポイントを賭けて決闘を行うことができる機能です。
遊び方はコマンドで以下のように打ちます。
!duel ユーザー名 (ポイント数)
例えばnochitamamaと1000ポイントを賭けてDuelしたい場合は、!duel nochitamama 1000 と打ちます。
ポイントを賭けない場合は !duel nochitamama で大丈夫です。
これに対して、nochitamamaが!acceptと打てば決闘が開始されます。
拒否する場合は!denyと打つか、無視しておけば大丈夫です。
実際にやってみると以下のようになります。
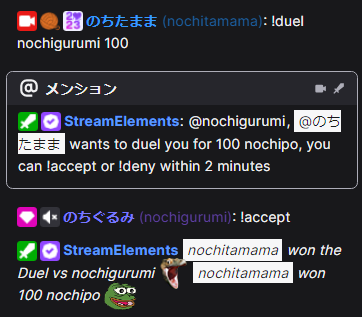
設定項目は以下の通りです。
- Maximum amount:賭けられる最大ポイント数
- User cooldown:ユーザーごとのクールダウン
- Global cooldown:チャンネル全体のクールダウン
- Win message:ポイントを賭けなかった時の勝利メッセージ
- Points won message:ポイントを賭けたときの勝利メッセージ
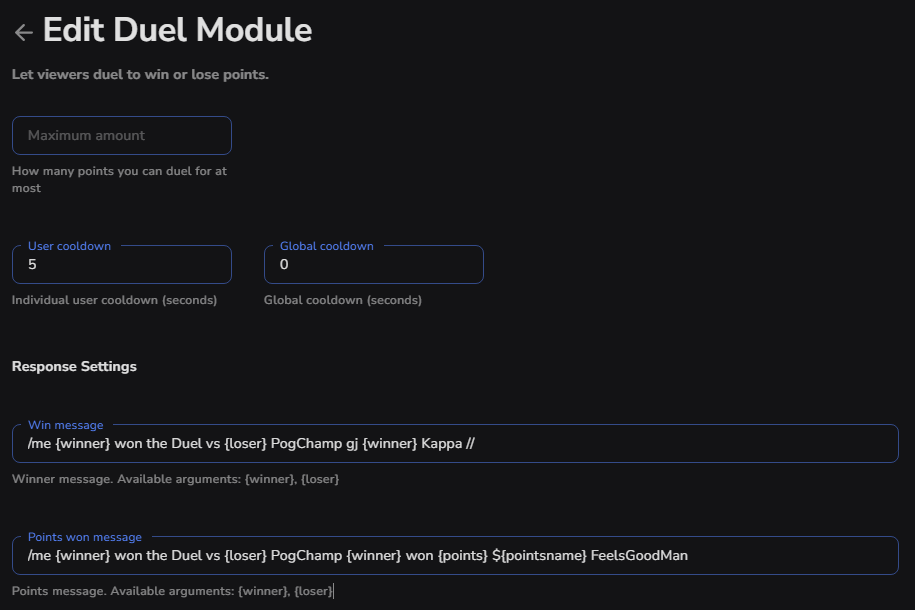
メッセージ内の{winner}は勝利側の名前、{loser}は負けた側の名前、{points}は獲得したポイント数です。
Eight-ball
Eight-ballは昔ながらのMagic 8 Ballを模したランダム返答機能です。
Magic 8-Ballは1950年くらいからあるおもちゃで、Yes/Noで答えられる質問をして球体を振ると、Yes/Noの答えが返ってくるという占い遊びができるものです。
仕組みは簡単で、球体の中に多面体のサイコロが入っていてそれぞれの面にYes/Noのランダムな答えが書かれています。
球体を振るとそれらのうち一面が表示されるというものです。
Stream ElementsのEight-ballもYes/Noで答えられる質問をして、それに対してランダムな回答が返ってくるという機能になります。
実際に遊んでみると以下のようになります。

それでは設定に入ります。
設定項目は4つです。
- User cooldown:ユーザーごとのクールダウン
- Global cooldown:チャンネル全体のクールダウン
- Responses:応答文
- Emotes:文末に入れるエモート
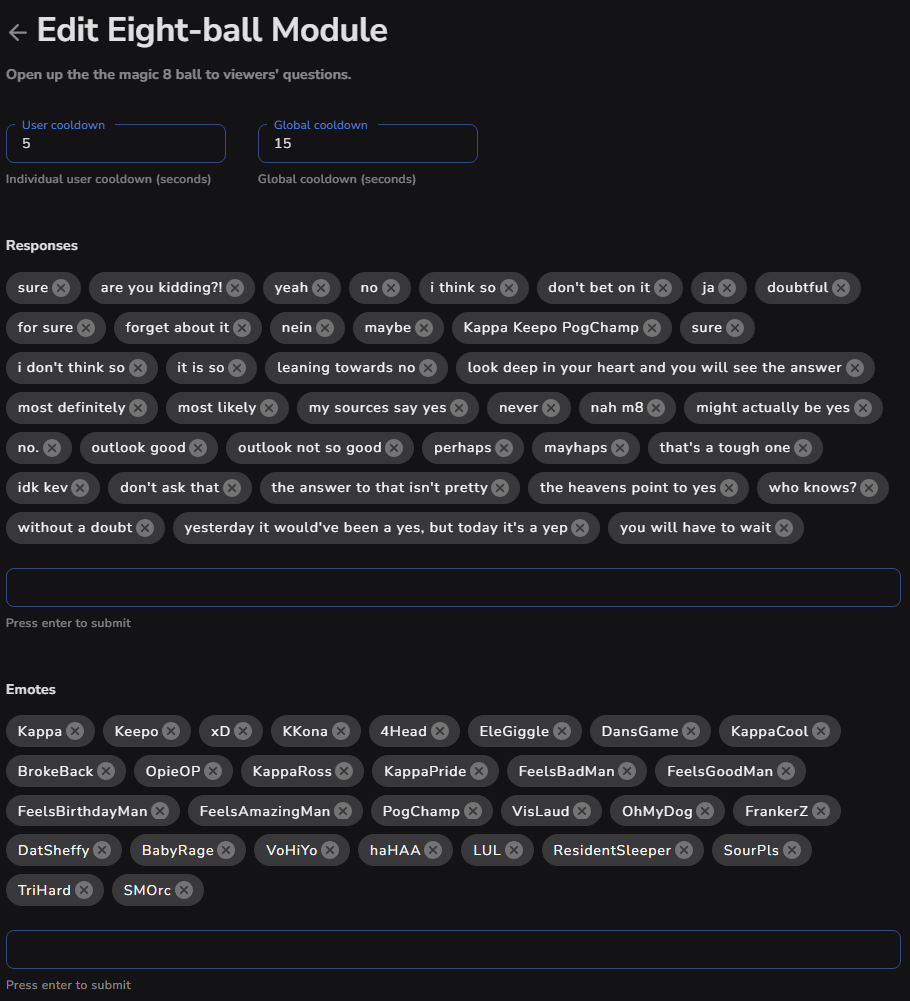
Slot machine
Slot machineはポイントを賭けてスロットで遊ぶゲーム機能です。
Rouletteと同じような機能ですがSlotを実行するとエモートがスロットのように表示されます。
実際に実行すると以下のようになります。
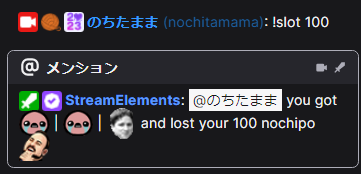
遊び方はコマンドで !slot <賭けるポイント数> と打ちます。
ポイント数は賭けるポイントを直接書いても良いですし、50%のように書くこともできます。
- 数字をそのまま書く(例:1000)
- 所持ポイント数の%(例:50%)
- 省略表記(例:1k,5mなど)
設定項目は以下の通りです。
- How rigged~:ゲームの厳密度合い。100%未満だと遊ぶだけポイントが減っていく。
- Minimum points:最低賭けポイント数
- Emotes:スロットに使うエモート
- User cooldown:ユーザーごとのクールダウン
- Global cooldown:チャンネル全体のクールダウン
- Win message:勝った時のメッセージ
- Lose message:負けた時のメッセージ
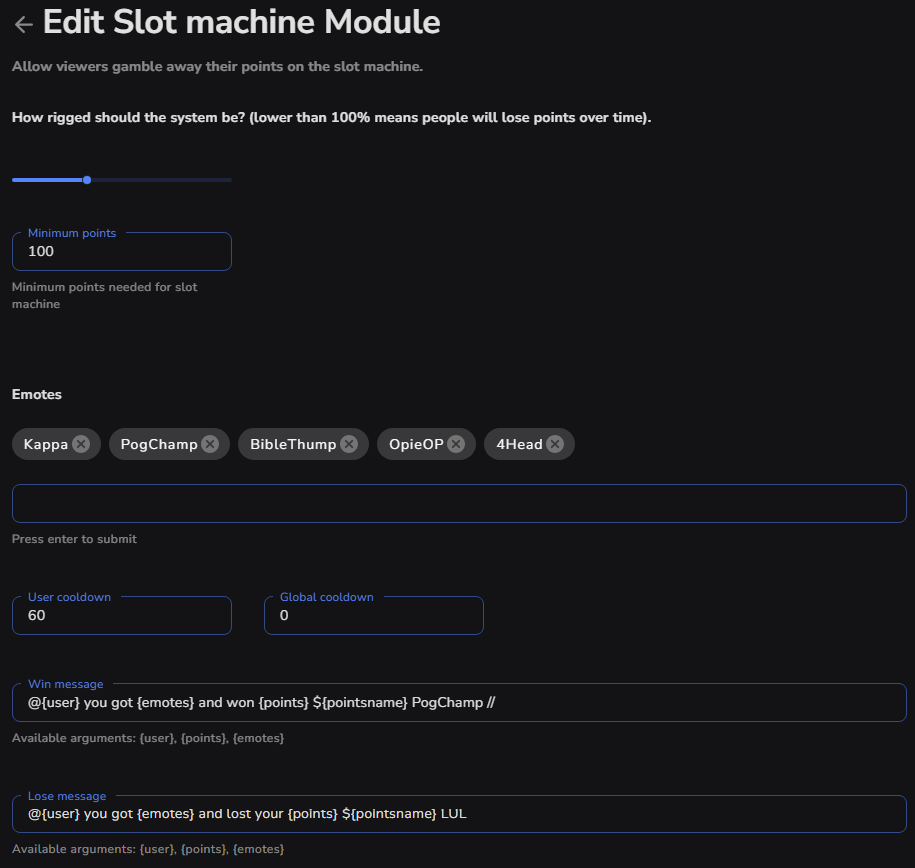
Emote combos
Emote combosはエモートの連鎖を表示する機能です。
別々のコメントでEmoteがいくつ続いたかを表示してくれます。
Emote combosを実際に使うと以下のようになります。
ここでは10回連続で同じエモートが打たれた後に別のエモートが打たれたので、StreamElementsのbotから10コンボのメッセージが表示されています。
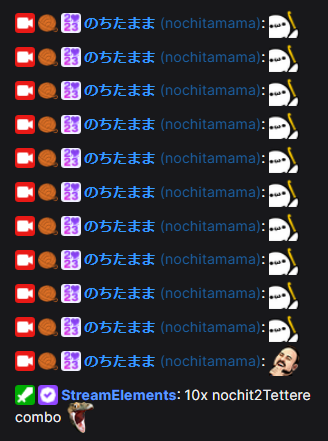
設定項目は以下の通りです。
- Threshold count:メッセージを表示する最低エモート数
- Cooldown:再表示までのクールダウン(秒)
- Messages
- Count:エモート数
- Message:表示メッセージ
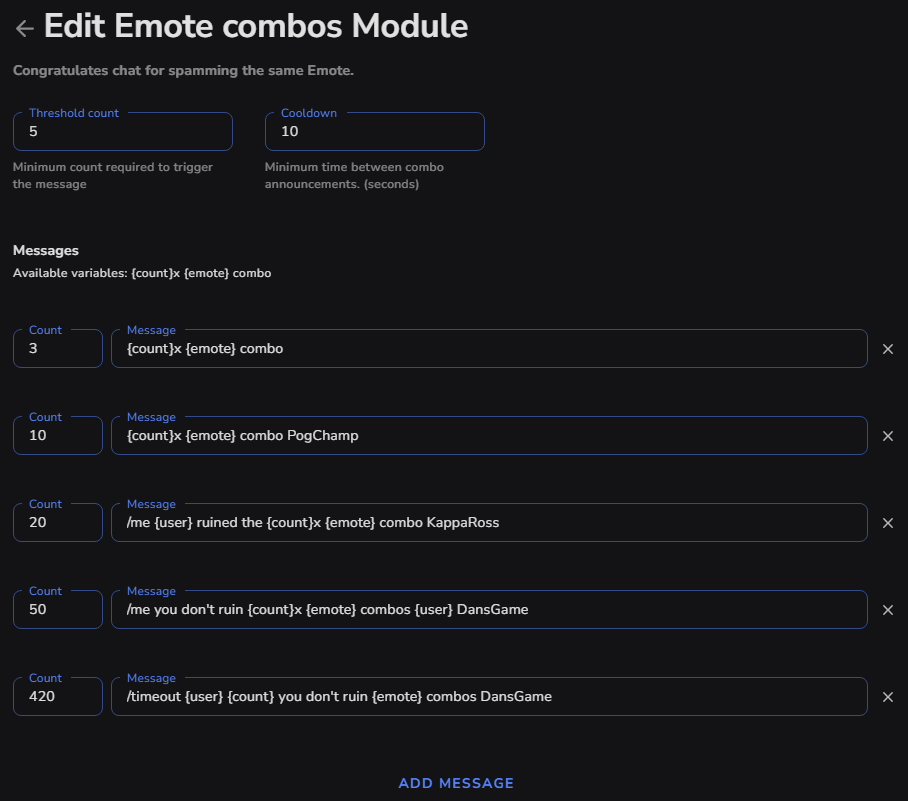
{count}でエモートの数、{emote}でエモート名が表示されます。
Live Announcements
Live Announcementsはライブ開始時にチャットメッセージを流してくれる機能です。
以前の配信で実際に流れたメッセージは以下の通りです。
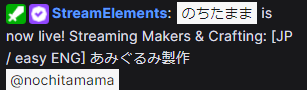
設定項目はメッセージだけです。
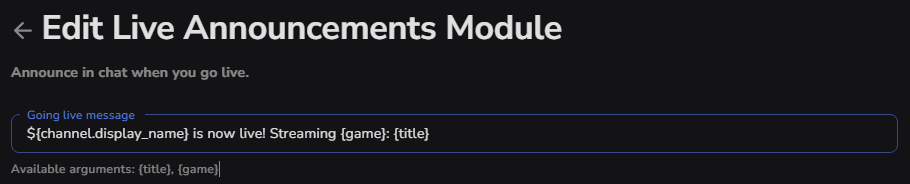
{game}で配信カテゴリ、{title}で配信タイトルを表示することができます。
Viewer queue
Viewer queueは視聴者の参加及び選択ができるキューを作る機能です。
配信中のゲームへ参加したり、景品の抽選に使ったりと、視聴者参加型の時に使うことができます。
実際に使うと以下のようにチャットメッセージが流れます。

チャット上ではいくつかのコマンドが使えます。
- !queue open:キューを開く
- !queue close:キューを閉じる
- !queue pause:キューの一時停止
- !queue unpause:キューの再開
- !queue pick <ユーザー名>:特定のユーザーを選ぶ
- !queue pick random:ランダムでユーザーを選ぶ
- !queue remove <ユーザー名>:特定のユーザーを削除
- !queue list:キューのリストを表示
- !queue position:自身のキュー内での順番を表示
実際に使用するときは設定項目の下にある「SETUP QUEUE」を押して、Viewer queueの設定に飛びます。
また、ここではキューの開始時に表示されるメッセージの設定もできます。
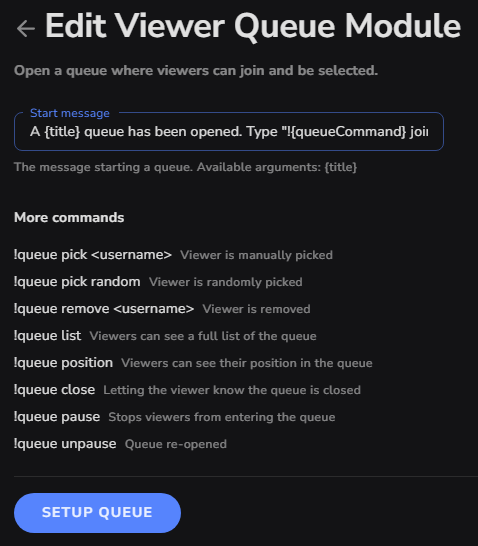
ModulesとしてのViewer queueの設定はここまでなので、この先にあるViewer queueの実践的な使い方は別の機会にご紹介します。
また、Viewer queueはBETAとして実装されているので、今後アップデートが入るかもしれませんので最新情報のチェックをお願いいたします。
最後に
今回はStreamElementsで使えるModulesについて解説しました。
これらの機能を使うことで、視聴者にチャットを促したり企画に参加してもらったりして配信を盛り上げるきっかけになればと思います。
それではまた別の記事でお会いしましょう。
Twitchにて配信活動をしています。
もし良ければチャンネルを見ていただけると嬉しいです。
その他のリンクはこちら





コメント