こんにちは。
のちたままです。
今回はTwitchとYoutubeで同時配信する際に使える便利なプラグインを紹介します。
導入の前に
TwitchとYoutubeで同時配信をする場合、配信規約を確認する必要があります。
規約上、Twitchとその他のプラットフォームで同時配信をする場合、Twitchの配信を優先してねといった内容が書かれています。
※規約はとても重要なので同時配信をする前に必ず読んでください。
プラグインについてと設定方法
それではプラグインの紹介に入ります。
今回使用するのは「Multi-rtmp」というプラグインです。
まずはOBS-studio(以下、OBS)のバージョン確認からです。
OBSを起動し、上のタブの中から「ヘルプ」→「OBS Studioについて」を押します。
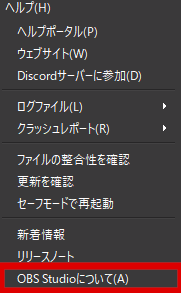
僕の場合は30.1.2でした。
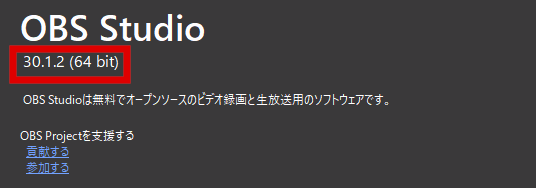
続いて、以下のページからインストーラーをダウンロードします。
先ほど確認したOBS-Studioのバージョンに対応したプラグインを探します。
2024/6/23時点では30.0.0対応版が出ていたので、こちらをダウンロードします。
画面を少しスクロールすると以下のような説明が出てきます。
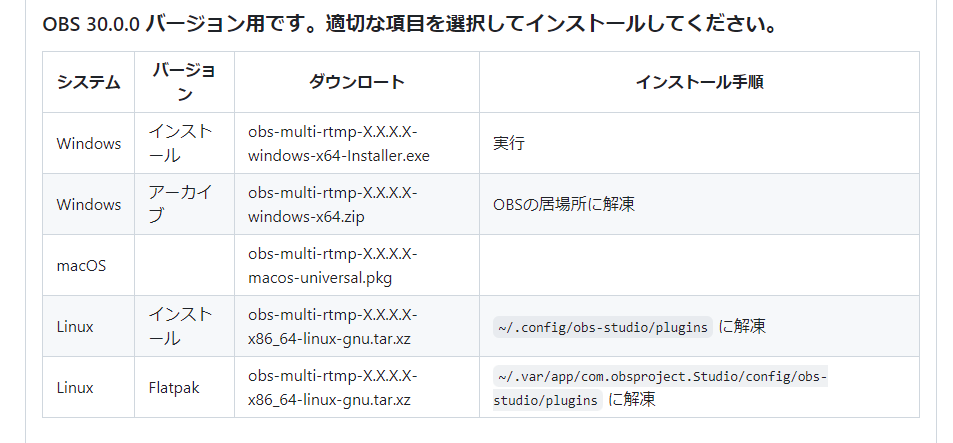
ご自身の環境に対応したものを、画面のもう少し下にある「Assets」からダウンロードします。
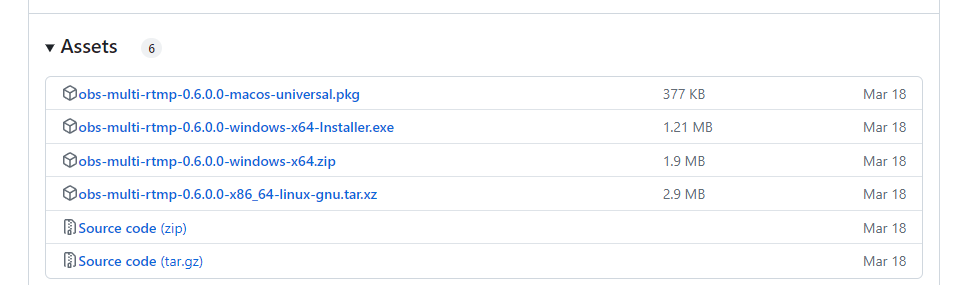
僕はWindows環境なので、「obs-multi-rtmp-0.6.0.0-windows-x64-Installer.exe」を用いて説明します。
ダウンロードしたexeファイルを開くと、以下のようにobs-studioのフォルダを聞かれます。
特別な指定が無ければそのまま「Install」を押します。
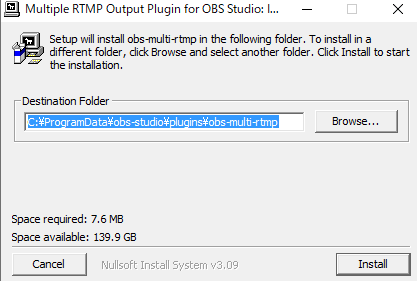
インストールが終わったら「Close」を押して画面を閉じます。
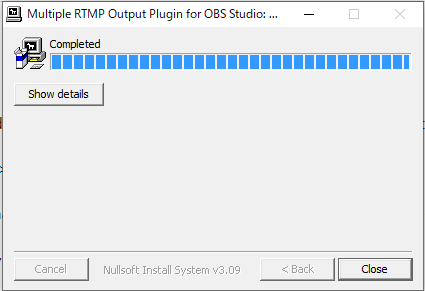
インストールが終わったら、OBSを起動します。
OBS左上のタブから「ドック」を押すと、以下の赤枠で囲んだ「同時配信」という項目があります。
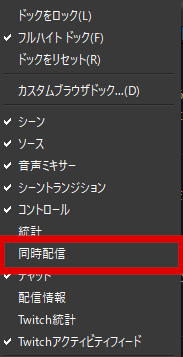
※この項目が無い場合、インストールが正常にできていません。
OBSの再起動をしても項目が現れなければ、インストール先が間違っている可能性があるので確認してください。
「同時配信」を押すと、OBS上に以下のような画面が現れます。
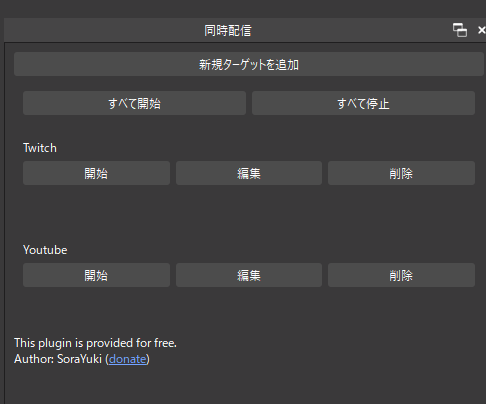
上の画像ではTwitchとYoutubeの項目が書かれていますが、初めて設定する際には何も項目が無いと思います。
「新規ターゲットを追加」を押します。
すると、以下のような画面が出てくるので、各配信サイトに関する設定をします。
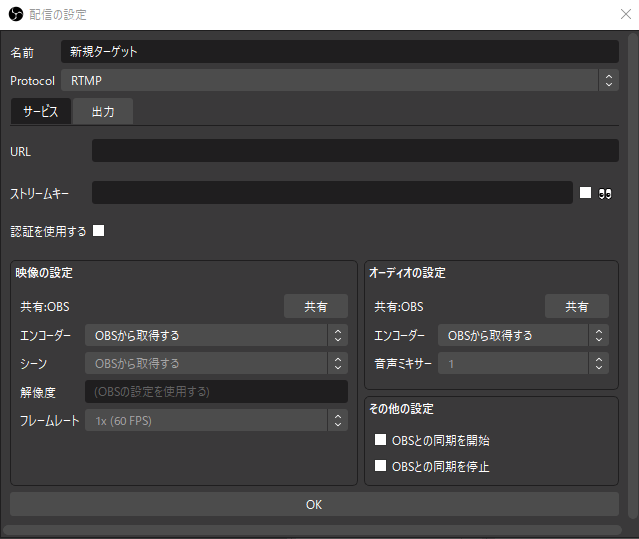
ここでは最低限の項目として、「名前」「URL」「ストリームキー」について設定します。
まずはTwitch側での設定をします。
- 名前:ご自身が分かりやすいもの(例:Twtich)
- URL:Twtichでの配信URL(例:https://www.twitch.tv/自身のTwitchID)
- ストリームキー:webブラウザから確認できるストリームキー
Twitchにおけるストリームキーの見つけ方を説明します。
まずはブラウザを開いてTwitchにログインします。
ページ右上の自分のアイコンをクリックし、「クリエイターダッシュボード」を押します。
クリエイターダッシュボードに入ったら、左のタブから「設定」→「配信」を押します。
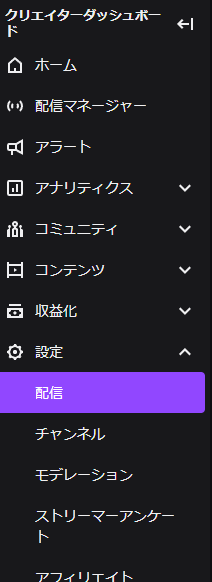
すると、画面の一番上に「プライマリストリームキー」という項目があるので、「コピー」ボタンを押してコピーします。
コピーができたら、OBSに戻って新規ターゲット追加画面の「ストリームキー」のところに貼り付けます。
ここまで行うと以下の画像のようになります。
※ストリームキーはとても大切な情報なので絶対に公開しないようにしてください。
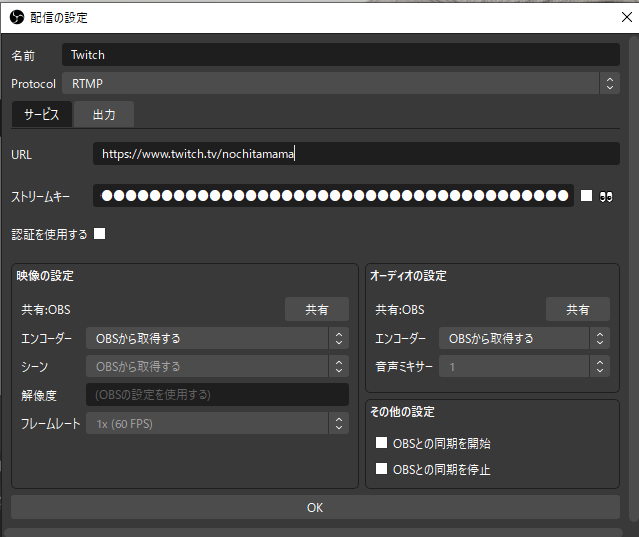
OKボタンを押してTwitch側の設定を完了します。
続いて、Youtube側の設定をします。
Youtubeの場合は「URL」と「ストリームキー」をライブ配信の設定画面からコピーしてくる必要があります。
それではまず配信に使うアカウントでYoutubeを開き、右上のアイコンを押して「Youtube Studio」を押します。
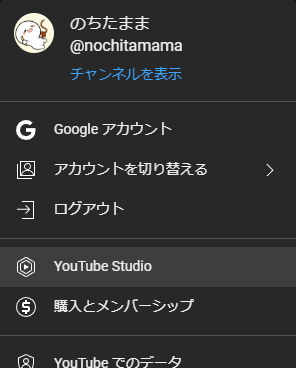
チャンネルのダッシュボードに入ったら、ダッシュボード右上あたりにある「ライブ配信を開始」を押します。
※OBSの配信開始ボタンを押さなければ基本的には配信が始まらないので大丈夫です。
不安な方は「ライブ配信を開始」を押した後に「編集」を押して公開設定を「非公開」にしてください。

ライブ配信の情報が記載されている画面が表示されたら画面下あたりの「ライブ配信の設定」を見ます。
そこに同時配信設定に使う「URL(画像の①)」と「ストリームキー(画像の②)」が書いてあります。
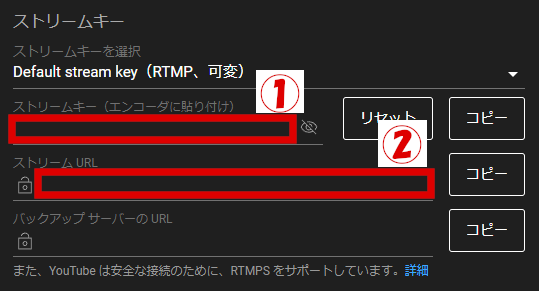
それぞれコピーし、OBS上の新規ターゲットの項目にそれぞれ貼り付けます。
設定ができたらOKを押して設定を終了します。
ここまでできたらTwitch,Youtubeそれぞれの開始ボタンを押すと同時配信が可能です。
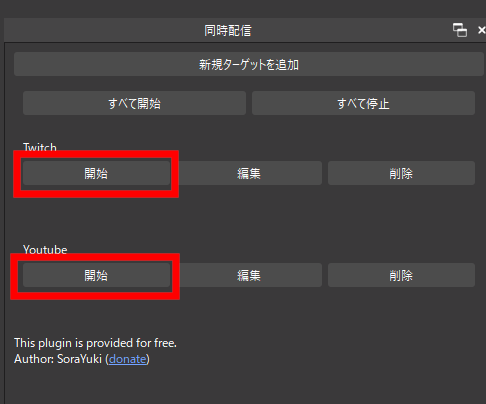
「すべて開始」のボタンでもできますが、たまにうまく動かない時があるのでそれぞれ開始ボタンを押す方が確実だと思います。
最後に
今回はTwitchとYoutubeで同時配信をする際に使える便利なプラグインを紹介しました。
冒頭でも述べたように各配信サイトの規約をよく読んだ上でご利用ください。
それではまた次回お会いしましょう。
Twitchにて配信活動をしています。
もし良ければチャンネルを見ていただけると嬉しいです。
その他のリンクはこちら
lit.link
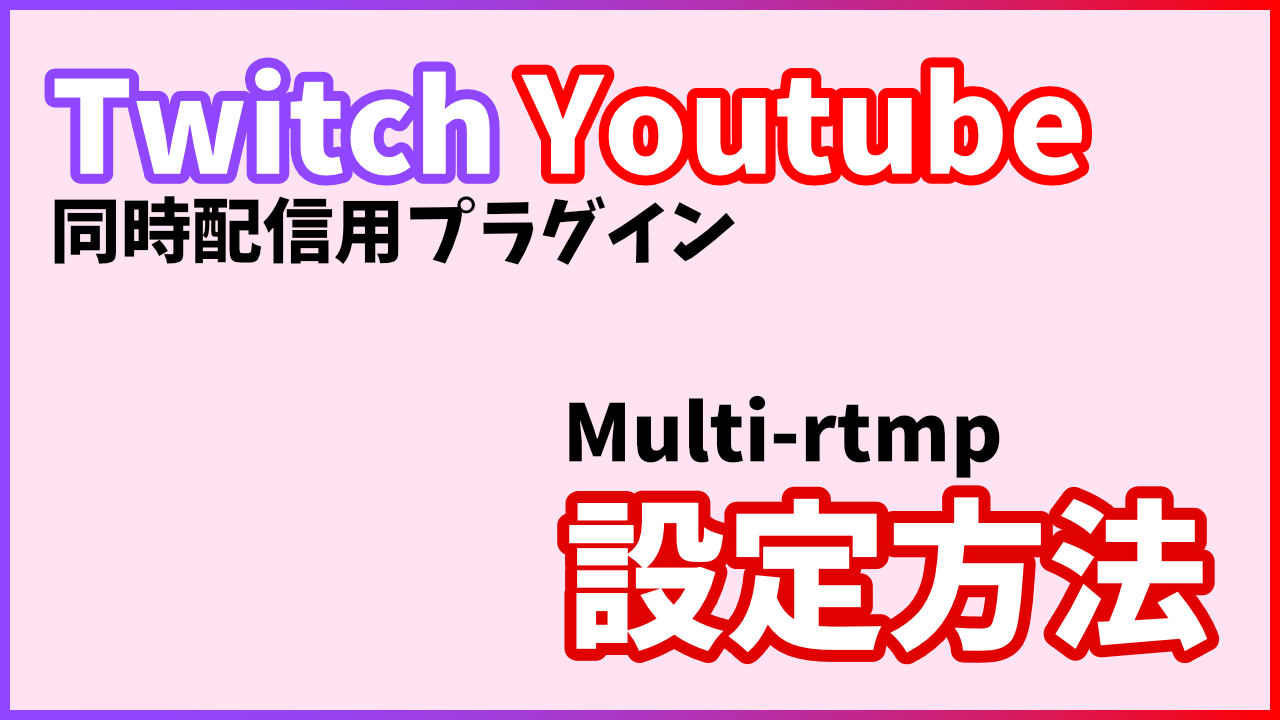
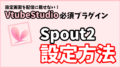

コメント