こんにちは。
のちたままです。
今回はVTubeStudioの設定画面を配信上に出さないようにできるプラグインについてのご紹介です。
設定画面が配信上に載ってしまってお困りの方はぜひ参考にしてみてください。
※Windows用ですのでご注意ください
プラグインについて
今回ご紹介するのは「Spout2」というプラグインです。
普段はOBS上でゲームキャプチャを使用してVTubeStudioの画面を載せている方が多いと思います。
そのため、VtubeStudioの画面をダブルクリックして設定画面を出すと、配信画面にも載ってしまいます。
しかし、このプラグインを使うとVTubeStudio上で設定画面を表示してもOBS上には反映されません。
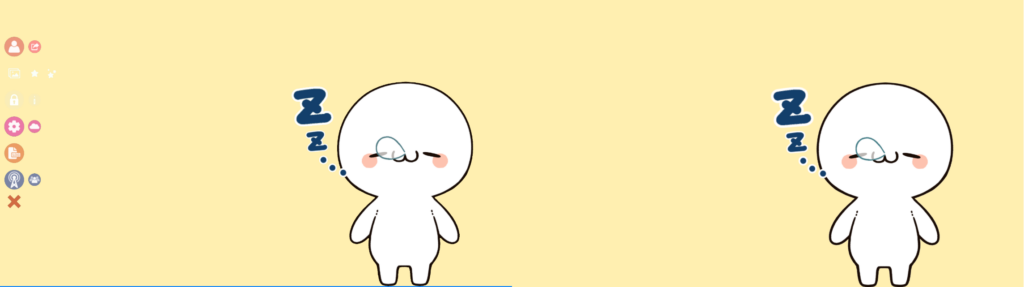
左の画像はVtubeStudioの背景をグリーンにした状態で、ゲームキャプチャを使いクロマキーで色を抜いてOBS上に表示しています。
右の画像はVtubeStudioの背景を白にした状態でSpout2 Captureを使ってOBS上に表示しています。
画像だとわかりづらいかもしれませんが、ゲームキャプチャの場合は設定画面の項目がすべて表示されています。
一方、Spout2 Captureは何も表示されていません。
このように、プラグインを使うことでVTubeStudioの裏側を見せることなく、配信中にもちょっとした設定の変更ができてしまいます。
また、VtubeStudio公式によるとOBSでVtubeStudioをキャプチャするならSpout2を使ってくれという趣旨のツイートもありました。
ですので、まだ入れてない方はぜひインストールしましょう。
Spout2のインストール方法
それではインストール方法を説明します。
VTubeStudioを開いたら、画面をダブルクリックして歯車マークを押して設定画面を表示します。
画面左上部のアイコンのうち左から2番目のカメラのマークを押します。
下にスクロールしていくと、以下の画像のようなものが出てきます。
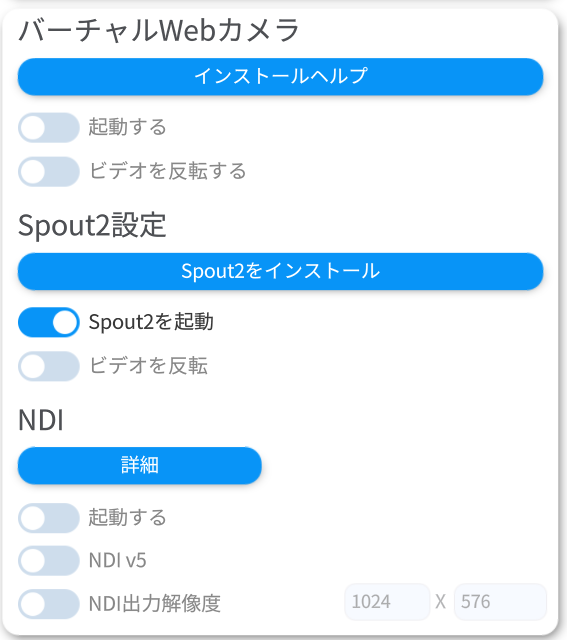
「Spout2をインストール」を押します。
ポップアップが出るので、「詳細」を押してください。
すると以下のURLと同じページに飛ぶと思います。
そうしたら、一番下にある「Installation」→「How to install the Spout plugin for OBS Studio」を押します。
英語が読める方はそのページの指示通りに進めてください。
ここでは日本語に翻訳しつつ説明します。
- OBSが閉じていることを確認する。起動していたら閉じてください。
- 開いているページ上の「Release Page」を押してプラグインの配布場所に飛びます。こちらからも飛べます。
- インストーラーをダウンロードします。(.exeファイルが手軽なのでこちらを使って説明します。)
- ダウンロードが終わったらexeファイルをダブルクリックします。
- 警告画面が出たら詳細を開いて実行します。
- インストール画面になったら内容を読んで「Next」や「I agree」のボタンを押していきます。
- フォルダの選択画面になったら、ご自身のOBS-studioが入っているフォルダを選択します。(ご自身でOBSのインストールを変えていなければ「C:¥Program Files¥obs-studio」だと思います。)
- インストールが終わったらOBSを起動します。
- ソースの+ボタンを押し、項目に「Spout2 Capture」があれば完了です。
OBS上での設定方法
ソースの+ボタンを押して「Spout2 Capture」を押します。
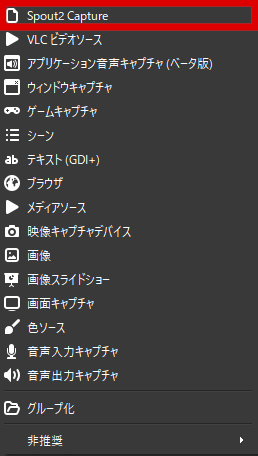
名前を入力した後、プロパティを確認します。
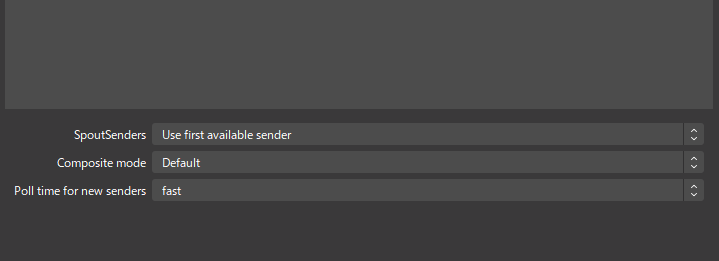
設定を以下の通りにします。
- SpoutSenders:Use first available sender
- Composite mode:Default
- Poll time for new senders:fast
VtubeStudioの設定でSpout2がONになっているのを確認します。
これでおそらくVtubeStudioに表示されたLive2DモデルがOBS上に表示されるはずです。
最後に
今回はSpout2についてご紹介しました。
公式も推奨しているものなのでぜひ使ってみてください。
Twitchにて配信活動をしています。
もし良ければチャンネルを見ていただけると嬉しいです。
その他のリンクはこちら


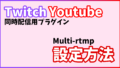
コメント