こんにちは。
のちたままです。
今回はVtubeStudioのバージョン1.30.0で追加されたTwitchイベント連携について紹介します。
何ができるの?
今回のアップデートで追加された機能で、Twitchイベントとの連携ができるようになりました。
Twitchイベントとは、フォローやサブスクライブ、レイドなど、Twitch内で発生する様々な項目のことを指します。
今回はそれらのイベントとVtubeStudioを連携ができるようになったので、設定方法を紹介していきます。
また、この機能を使うと自動で表情を切り替えたり、モデルの切り替えもできたりします。
今までは他のツールを使って代替していたのがVtubeStudioに実装されたので、ぜひ気になる方は設定してみてください。
設定方法
今回は以下の手順で行います。
- VtubeStudioとTwitchの連携をする。
- トリガーの設定
1. VtubeStudioとTwitchの連携
まずはVtubeStudioとTwitchの連携をします。
VtubeStudioを開き、歯車マークを押して設定を開きます。
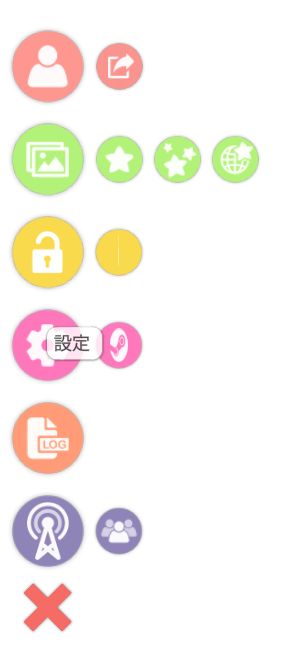
設定画面を開いたら左上のアイコンのうち、一番左にある歯車マーク(一般設定、外部接続)を押します。
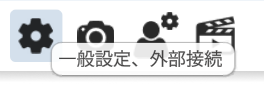
下の方までスクロールし、「Twitch設定」というところに移動します。
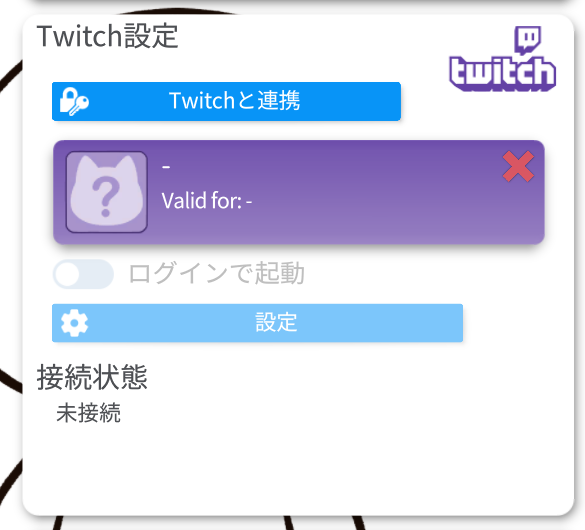
「Twitchと連携」を押して連携します。
ボタンを押すとログインの要求があるので、ユーザー名とパスワードを入力してログインします。
2段階認証設定をしている場合は、この後に認証画面が出ます。
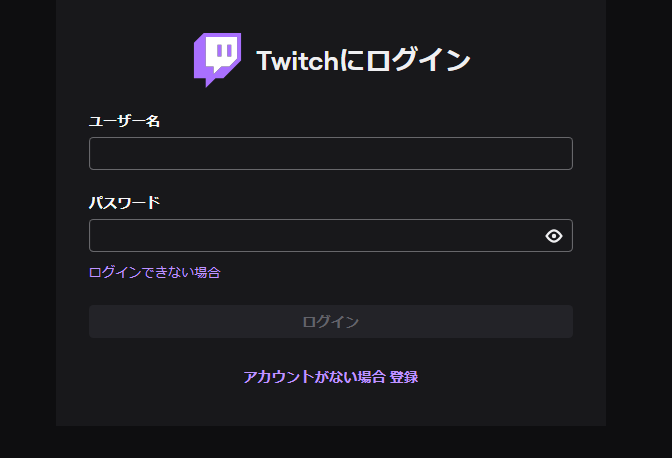
ログインに成功したらアカウントへのアクセス許可の画面が出るので「許可」を押します。
以下の画面が出たら接続できたので、VtubeStudioに戻ります。
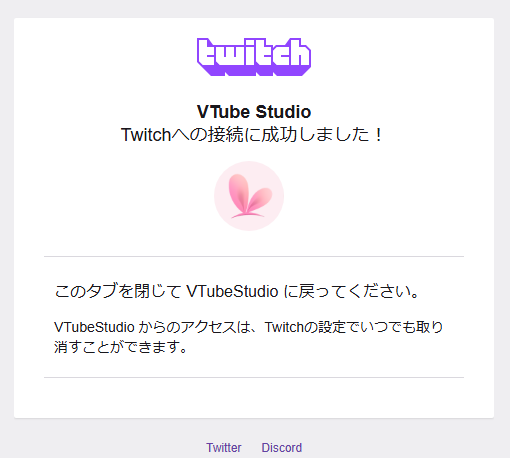
VtubeStudioに戻り、先ほどのTwitch設定の部分に自身のTwitchアイコンが表示されていればOKです。
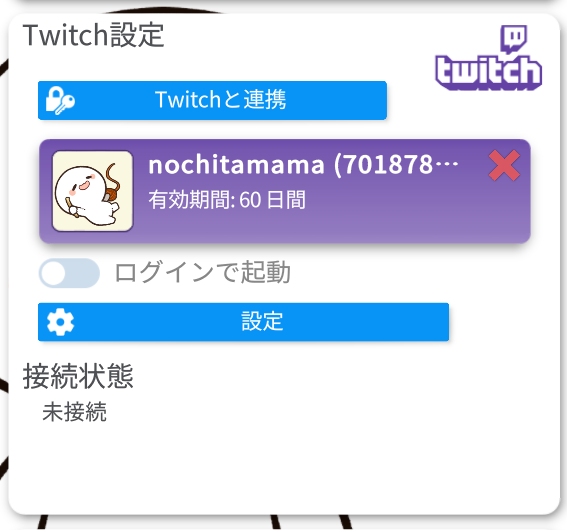
ここで、アイコンの下にある「ログインで起動」を押してTwitchとの接続をONにしておくと便利です。
2. トリガーの設定
それではトリガー(実行条件)の設定を行います。
トリガーにはいくつか種類がありますが、今回はTwitchのチャンネルポイントを例に設定方法を紹介します。
また、VtubeStudioでLive2Dモデルを使用している方は表情差分の設定が済んでいると思いますが、まだ設定していない方は先に済ませておくと良いです。
それでは設定に入ります。
まず先ほどのTwitch設定の画面にある「設定」ボタンを押します。
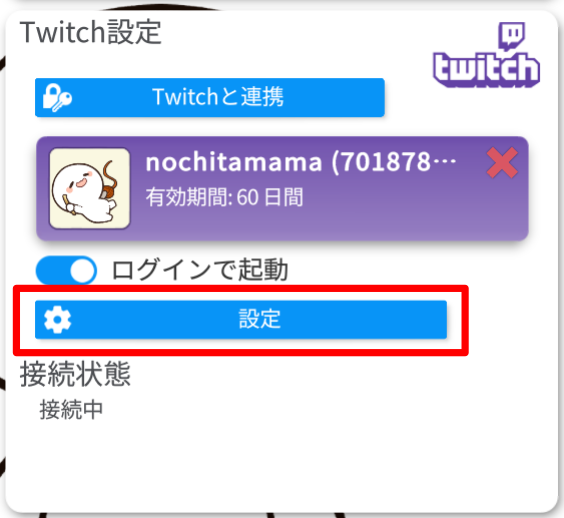
続いて、「Twitchイベント連携」を押し、右下の「OK」を押します。
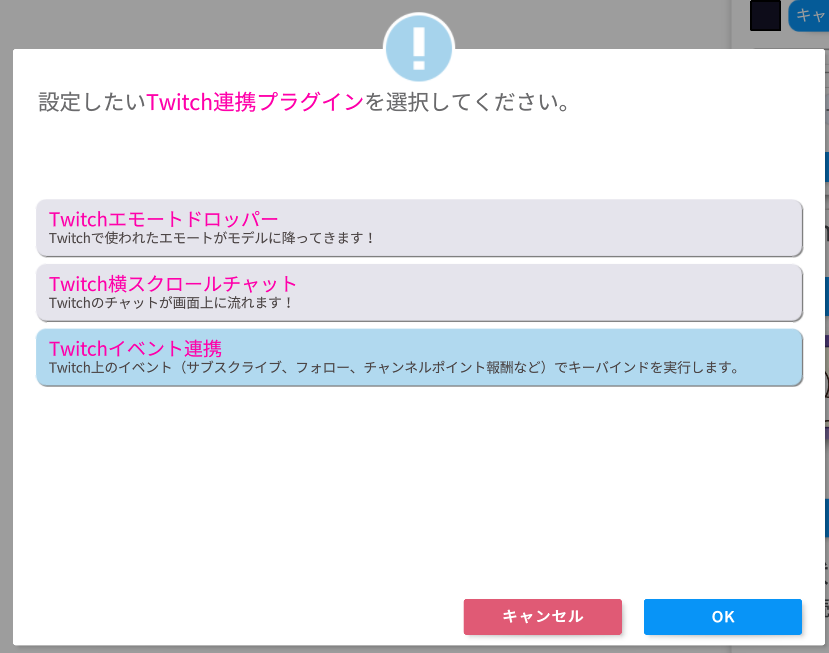
すると、Twtichイベント連携に関する画面が出てくるので、一番上の項目が「オン」になっていることを確認してください。
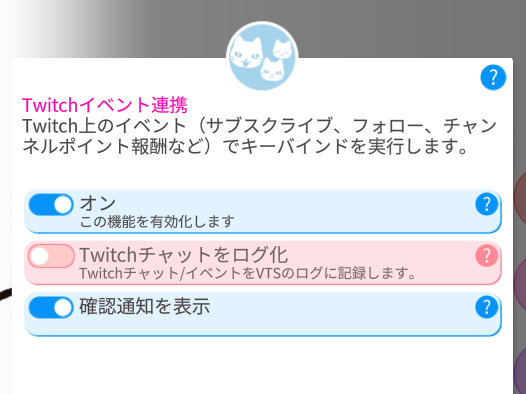
完了ボタンを押したら、チャンネルポイントと連携する表情差分を設定していきます。
設定画面の左上のアイコンのうち、一番右にある「キーバインド&表情ファイル設定」を選択します。

2. で設定した表情の「+」を押して設定を開くと、以下の画像のようにTwitchアイコンが表示されている部分があります。
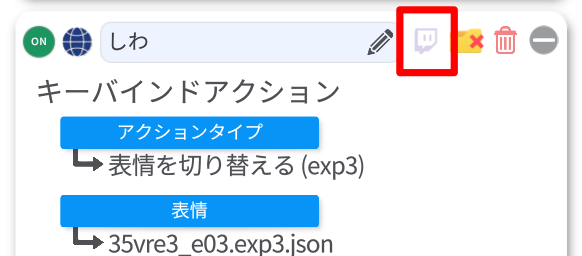
薄く表示されているアイコンが見つかったらそれを押します。
すると、以下のような設定画面が開きます。
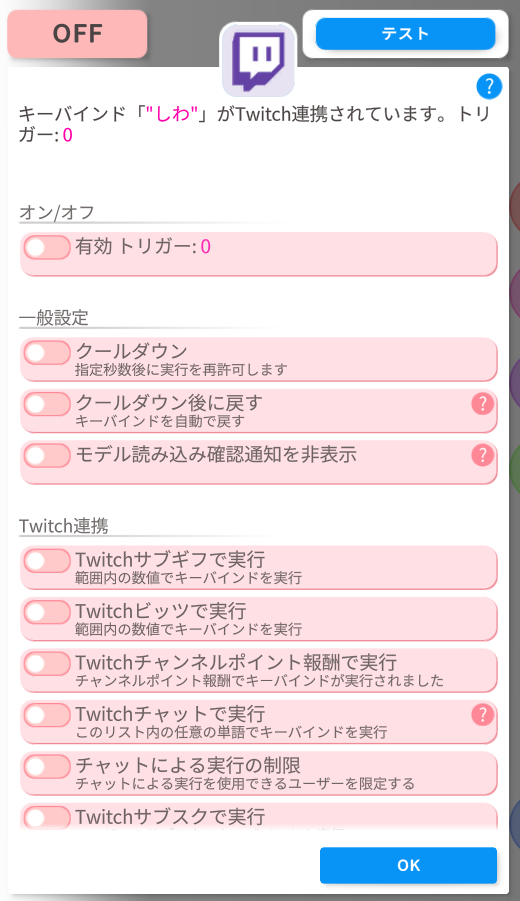
設定項目は以下のようなものがあります。
- 有効トリガー:この表情における連携機能のON/OFF設定
- 一般設定
- クールダウン:イベントが再実行できるようになるまでの時間。1~600秒で設定可能。
- クールダウン後に戻す:表情が変わりクールダウンが終了したタイミングでもとの表情に自動で戻す機能
- モデル読み込み確認通知を非表示:「VTSモデル読み込み」実行後、自動で戻る機能を使った際に通知を出すか同課の設定。(おまけで解説)
- Twitch連携:フォローやサブスク、レイドなど、どのイベントをトリガーにするか設定する項目
今回はチャンネルポイントを例に説明するので、他のトリガーに関する説明は省きます。
他の項目には、チャットや再フォローなど面白いトリガーがあるので、興味のある方は触ってみてください。
Twitch連携の項目のうち、「Twitchチャンネルポイント報酬で実行」をONにし、「Twitchチャンネルポイント報酬を選択」を押します。
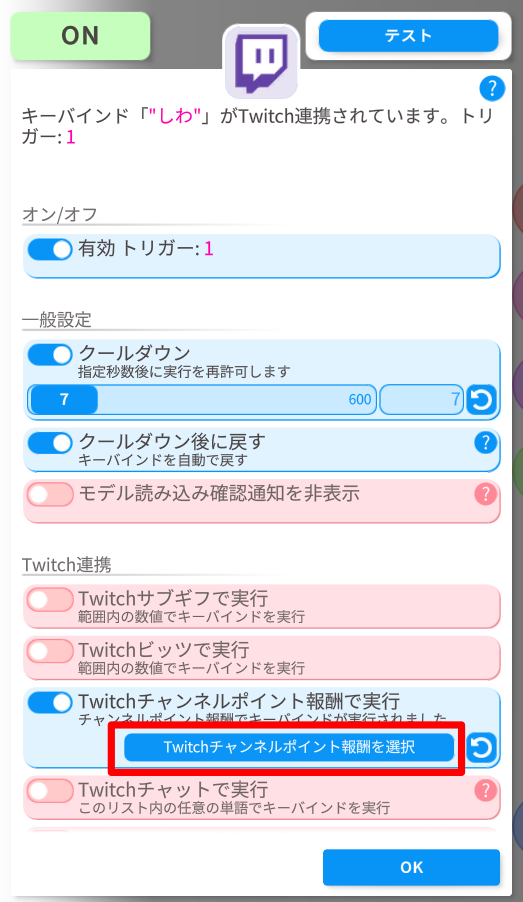
すると、自身のチャンネルポイントが一覧で表示されるので、連携させるものを選択してOKを押します。
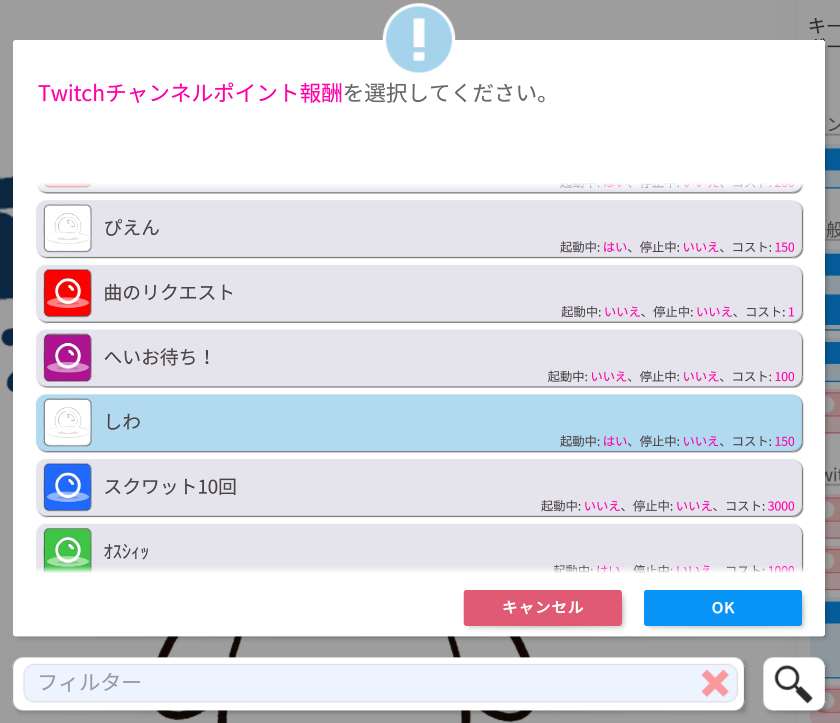
今回は「しわ」というものを選択しました。
設定ができたら右上のテストボタンを押し、表情が切り替わっているか確認を忘れずにしてください。
クールダウンを設定した場合は、画面下にクールダウンの秒数が表示されます。
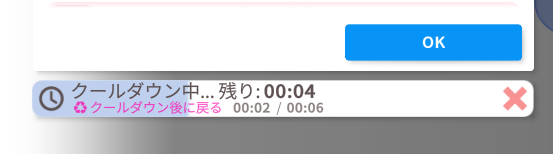
VtubeStudio上での設定が終わったらブラウザかOBSを開き、自身のチャンネルで設定したチャンネルポイントを実行してください。
VtubeStudio内のLive2Dモデルが別の表情に切り替わっていれば成功です。
おまけ
モデルの自動切換えの際、「クールダウン後に戻す」を設定しておくと以下のような通知がVtubeStudio上に表示されます。
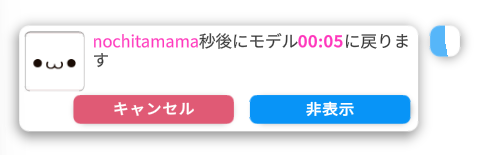
先ほどの設定項目で「モデル読み込み確認通知を非表示」をONにしておくと、
名前と秒数の位置が逆なのは目を瞑っておきましょう。
最後に
今回はVtubeStudioのアップデートで新たに入った機能に関して紹介しました。
チャンネルポイント以外にもサブスクやサブギフ、レイドなど様々なイベントに対応しているので、気になる方は触ってみてください。
設定もそこまで複雑ではないので、ぜひ試してみましょう。
それではまた別の記事でお会いしましょう。
Twitchにて配信活動をしています。
もし良ければチャンネルを見ていただけると嬉しいです。
その他のリンクはこちら



コメント