こんにちは。
のちたままです。
今回はNightbotのコマンドの書き方についてお話します。
Nightbotのコマンドは様々な機能があるので、この記事で丁寧に説明していこうと思います。
Nightbotで使えるコマンドについて
Nightbotで使えるコマンドは大きく分けて2種類あります。
一つはNightbotが用意しているデフォルトコマンド、もう一つは配信者が自由に作れるカスタムコマンドです。
デフォルトコマンドは配信者側が設定できる項目は少ないですが、カスタムコマンドはコマンド名や内容まで自由に設定できます。
ここではそれぞれのコマンドでどんなことができるのかお話しようと思います。
デフォルトコマンドについて
まずはデフォルトコマンドについてです。
デフォルトコマンドはNightbotが予め用意してくれているコマンドです。
デフォルトコマンドはチャット欄でエクスクラメーションマーク(!)の後に特定の文字列を打つことで起動できます。
例えば、コマンドの一覧が欲しい場合は!commandsと打ちます。
コマンドの種類
コマンドの一覧は以下の通りです。
| 項目名 | 内容 | 記述例 |
| !commands | コマンドリストの取得やコマンドの追加、編集、削除など | !commands add !greeting こんにちは |
| !commercial | 配信に広告を流す | !commercial 30 |
| !filters | NightbotのSpam Protectionの制御 | !filters blacklist enable |
| !game | 配信カテゴリの表示や変更をする | !game specialevent |
| !marker | Twitch配信のマーカーをつける | !marker ゲームクリア! |
| !poll | 投票の作成と結果の閲覧 | !poll new 今日の朝ごはんは? | パン | 卵かけご飯 | うどん |
| !regulars | Nightbot専用のユーザーレベルへの追加や削除 | !regulars add nochitamama |
| !songs | Nightbot内の曲リクエストの管理 | !songs current |
| !tags | Twitchの配信タグ更新 | !tags chill, handmade |
| !title | 配信タイトルの表示や変更 | !title あみぐるみ製作配信 |
| !winner | アクティブユーザーのランダム選択 | !winner |
!commandsコマンドの使い方
!commandsはNightbotのコマンドの管理をするコマンドです。
コマンドのリストを取得したり、カスタムコマンドをチャットで新しく作ることもできます。
できることがいくつかあるので、興味のあるかたは使い方をまとめた以下の記事をご覧ください。
!commercialコマンドの使い方
!commercialコマンドは配信で広告を流すコマンドです。
書き方は以下の通りです。
!commercial 秒数
指定できる秒数は30,60,90,120,150,180のいずれかです。
!filtersコマンドの使い方
!filtersコマンドはSpam Protectionの制御をするコマンドです。
Spam Protectionの制御により、リンクの貼り付け制限や単語などの制限ができます。
いくつか設定できる項目があり書き方も種類があるので、詳しく知りたいからは以下の記事をぜひご覧ください。
!gameコマンドの使い方
!gameコマンドは配信カテゴリの表示とカテゴリを変更するコマンドです。
書き方は以下の通りです。
カテゴリの表示:!game
カテゴリの変更:!game 変更後のカテゴリ名
例えば、スペシャルイベントに変えるときは以下のように書きます。
!game specialevent
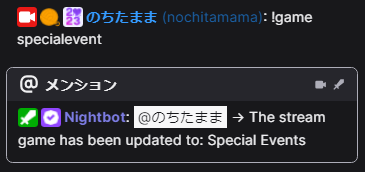
カテゴリの変更はモデレーター以上の権限になるのでご注意ください。
!markerコマンドの使い方
!markerコマンドはTwitch配信のマーカー付与するコマンドです。
書き方は以下の通りです。
!marker 説明文
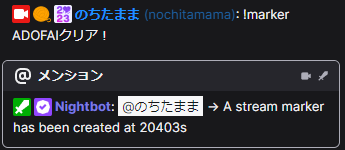
!pollコマンドの使い方
!pollコマンドは投票機能を制御するコマンドです。
いわゆるアンケートの作成コマンドです。
書き方は以下の通りです。
!poll new アンケートのタイトル | 項目1 | 項目2
例えば、タイトルをtest、項目名をそれぞれ1,2,3とするときは以下のように書きます。
!poll new test | 1 | 2 | 3
このように項目数を増やす場合には”|”を書いて項目名を書けば良いです。
コマンドを打つと、以下のようにURLが表示されてアンケートのページに飛ぶことができます。
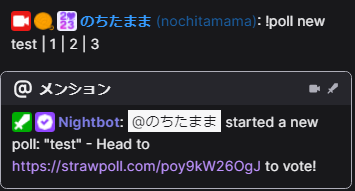
!regularsコマンドの使い方
!regularsコマンドはNightbot専用のユーザーレベルにユーザーを追加したり削除したりするコマンドです。
Regularsについて詳しく知りたい方は以下の記事をご覧ください。
書き方は以下の通りです。
!regulars add ユーザー名
!regulars delete ユーザー名
例えば、僕をRegularsに追加するときは以下のように書きます。
!regulars add nochitamama
ここに書くユーザー名は表示名では無くIDの方を書いてください。
日本語の表示名を使っているかたは注意してください。
!songsコマンドの使い方
!songsコマンドはSong Requests機能を制御するコマンドです。
配信に流すBGMをリクエストしたりできます。
例えば、リクエストを出すコマンドは以下のように書きます。
!songs request https://www.youtube.com/watch?v=lKS8KhHWto4
!songsコマンドはできることがいくつかあるので、興味がある方は以下の記事をぜひご覧ください。
!tagsコマンドの使い方
!tagsコマンドはTwitchの配信タグを制御するコマンドです。
書き方は2種類あります。
- タグの一覧を取得:!tags
- タグを更新:!tags タグ名, タグ名
例えば、タグをSpecialEventにする場合は以下のように書きます。
!tags SpecialEvent
注意点として、このコマンドはタグの追加ではなくタグの更新です。
タグに表示したいものを全て記載してください。
間違って1つ書いてエンターを押すと、そのタグだけになり他のタグはすべて消えます。
ですので、新たに追加したい場合は今までのタグも記載した状態で、後ろに新しいタグを記載してください。
例えば、SpecialEventというタグがあった場合、新たにStreamというタグを追加する場合は以下のように書きます。
!tags SpecialEvent, Stream
間違って!tags Streamと書くと、SpecialEventが消えます。
実際にコマンドを打つと以下のように表示されます。
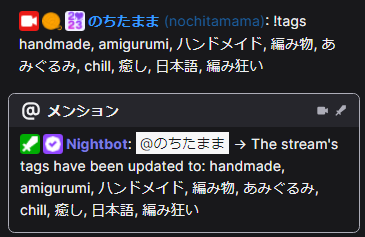
!titleコマンドの使い方
!titleコマンドは配信タイトルの表示と変更をするコマンドです。
チャットでの書き方は以下の通りです。
- タイトルの表示:!title
- タイトルの変更:!title 変更後のタイトル
例えばタイトルを「記念配信」とする場合は以下のように書きます。
!title 記念配信
以下の画像は実際にタイトルをチャット上で変更したものです。
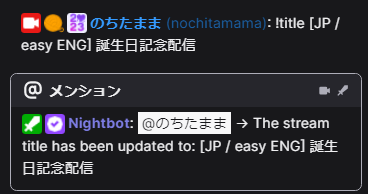
タイトルの変更はモデレーター以上のみの権限になるのでご注意ください。
!winnerコマンドの使い方
!winnerコマンドは配信上のアクティブな視聴者からランダム抽選するコマンドです。
書き方は以下の通りです。
!winner
実際に打ってみると以下のように表示されます。
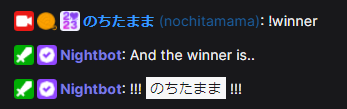
デフォルトコマンドの設定について
デフォルトコマンドの設定項目は2つあります。
一つはコマンドの権限、もう一つはクールタイムです。
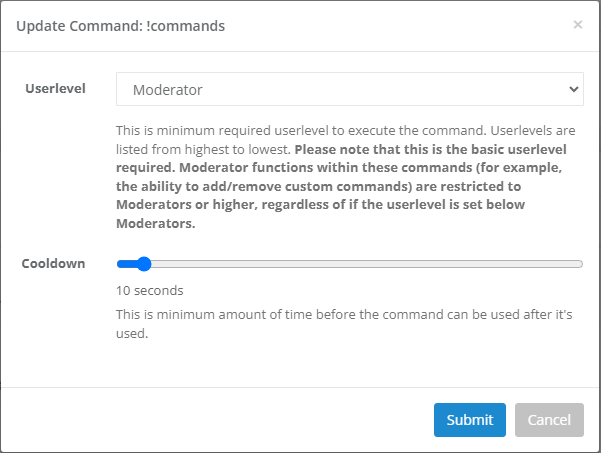
各項目の説明は以下の通りです。
- Userlevel:コマンドが打てる権限の設定。
- Cooldown:コマンドが打たれてから同じコマンドが打てるようになるまでの間隔(秒)
Userlevelには6段階あり、好きなように決められます。
権限の種類は以下の通りです。
- Owner:配信者のみ
- Moderator:モデレーター以上
- VIP:VIPバッジ保持者以上
- Regular:常連(Nightbot専用のレベル)以上
- Subscriber:チャンネルのサブスクライバー以上
- Everyone:誰でも
上の項目ほど権限の範囲が小さくなります。
また、RegularはNightbot独自のユーザーレベル設定になるので、別の記事で紹介します。
デフォルトコマンドは以下の画像のように、「Commands」→「Default」に入ります。
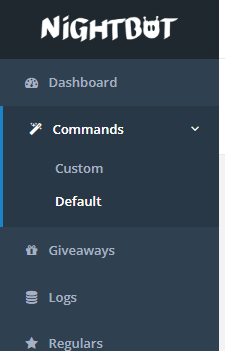
コマンド一覧が現れたら各コマンドの右に「Option」という項目があります。
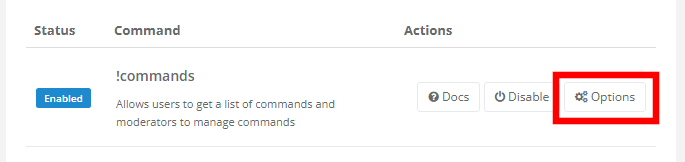
それを押すと先ほどの設定画面が出るので、権限の設定とクールダウンを好きなように設定してください。
カスタムコマンドについて
続いてカスタムコマンドについてです。
カスタムコマンドは配信者が自由に設定できるコマンドです。
画面左のタブから「Commands」→「Custom」を押します。
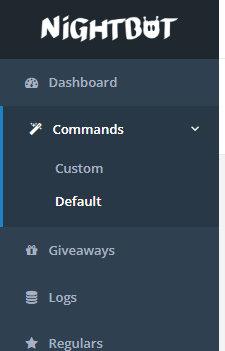
カスタムコマンドの画面に入ったら画面右の「Add Command」を押します。
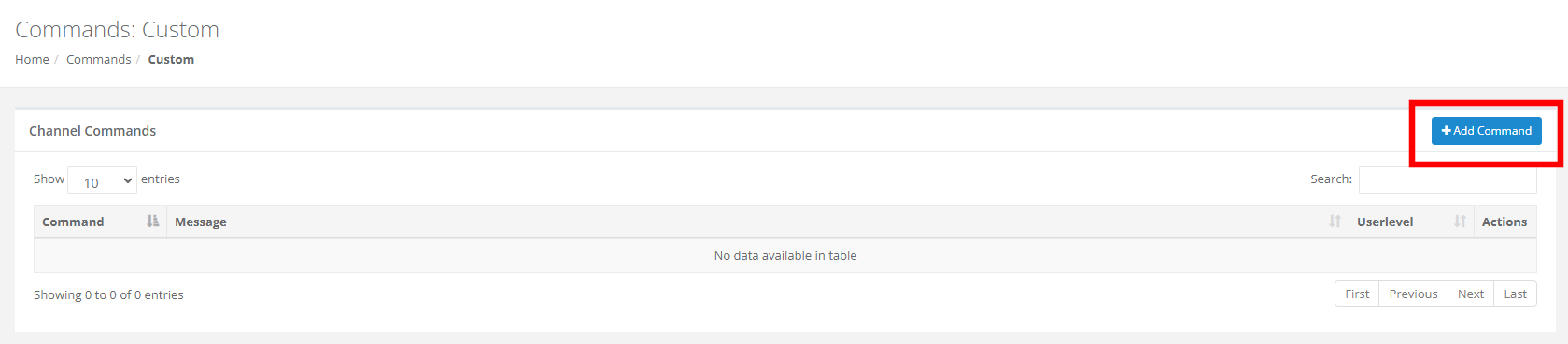
すると次のような画面が現れます。
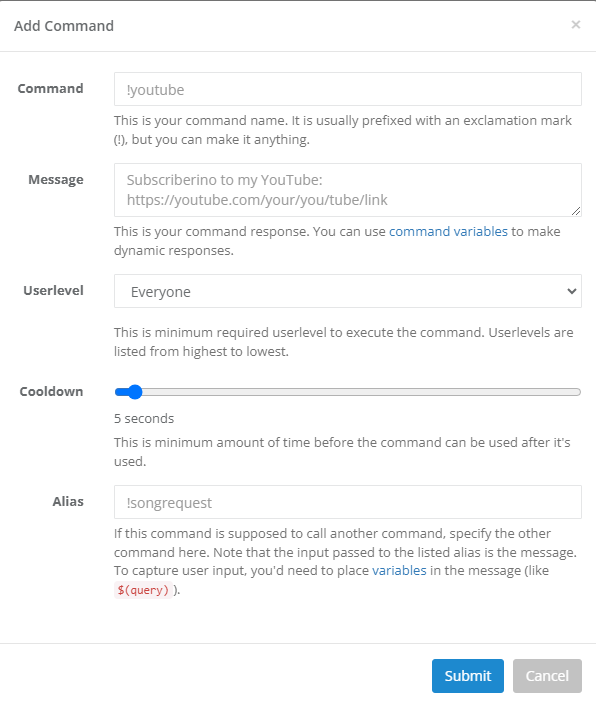
カスタムコマンドでは次の項目が設定できます。
- Command:コマンド名。先頭に”!”をつけるのが普通だが、”?”など他の記号でも可。
- Message:チャットに表示する内容。
- Userlevel:ユーザーレベル。6段階で設定可能。
- Cooldown:同じコマンドが打てるようになるまでのクールダウン(秒)。5~300秒で設定可能。
- Alias:他のコマンドを利用する際にはここにコマンドを書きます。
Message(メッセージ)について
メッセージにはNightbotが用意している変数を用いて様々な情報を表示することができます。
例えば、Twitchの配信情報やSteamのゲーム情報などを表示できます。
メッセージに使える変数は以下の記事でまとめているので、詳しく知りたい方はこちらをご覧ください。
Userlevel(ユーザーレベル)について
ユーザーレベルは以下の6種類あります。
- Owner:配信者
- Moderator:モデレーター
- VIP:VIPバッチ保持者
- Regular:常連(Nightbot専用レベル)
- Subscriber:チャンネルのサブスクライバー
- Everyone:誰でも
Regularに関しては以下の記事にまとめたので、気になる方はご覧ください。
Aliasについて
Aliasはこのコマンドを呼び出すときに他のコマンドを呼び出すかどうかの設定です。
例えば呼び出されるコマンドが以下のようなメッセージだったとします。
\$(touser): https://twitch.tv/\$(touser) category:\$(twitch \$(touser) “{{game}}”)
コマンド名は!soとしておきます。
これは良くあるシャウトアウトコマンドです。
シャウトアウトコマンドは以下の記事をご覧ください。
続いて呼び出す側です。
呼び出す側はMessage(メッセージ)の部分に!soの$(touser)に渡すTwitchID、Aliasの項目に!soと書きます。
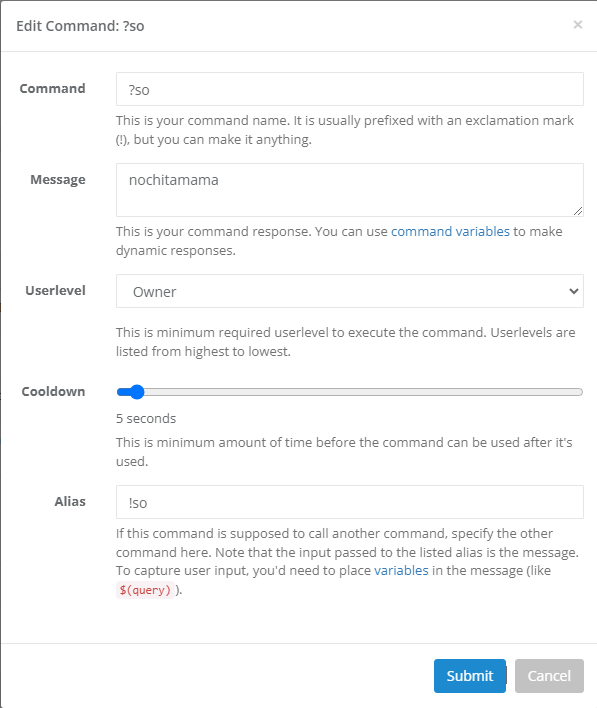
この状態で、チャットにコマンドを打つと「nochitamama : https://twitch.tv/nochitamama category: Makers & Crafting」と出てきます。
このように、別のコマンドを呼び出す際にIDなどを渡す際には、呼び出す側のメッセージに渡す文字列を書きましょう。
これでカスタムコマンドの説明を終わります。
最後に
今回はNightbotのコマンドについてお話しました。
Nightbotはチャットボットとしてよく使われるので、ぜひ使い方を理解しておきましょう。
それではまた別の記事でお会いしましょう。
Twitchにて配信活動をしています。
もし良ければチャンネルを見ていただけると嬉しいです。
その他のリンクはこちら









コメント