こんにちは。
のちたままです。
今回はNightbotを自身の配信に連携する方法についてご紹介します。
初めてNightbotを使用する方はぜひご覧ください。
設定方法
Nightbotの設定方法は以下の手順で行います。
- Nightbotにログイン
- Nightbotを自分の配信に連携する
- モデレータ権限をNightbotに渡す
それぞれ順番に説明します。
僕はTwitchで配信をしているので、Twitchに沿って説明します。
Nightbotにログイン
まずはNightbotにログインします。
初めての人は画面真ん中の「Sign Up!」を押してください。
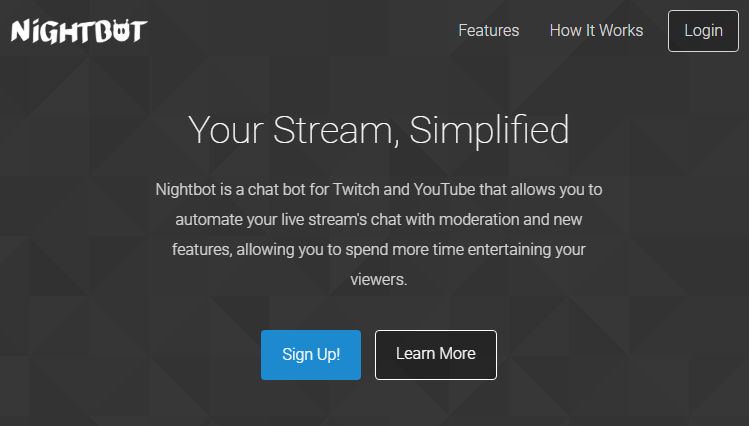
すると、Nightbotへログインするために選択肢が出るので、自身の配信プラットフォームのボタンを押してください。
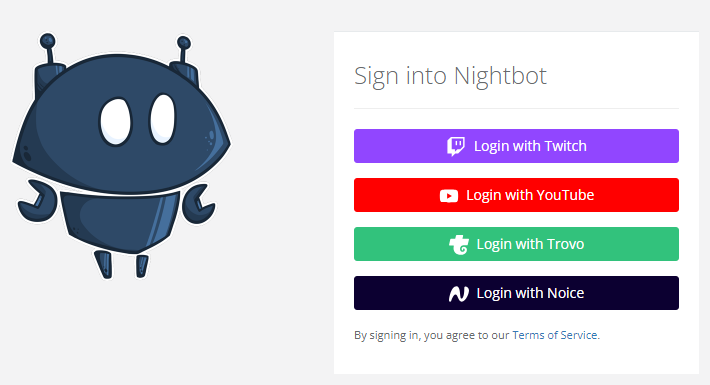
僕はTwitchで配信しているので、ここでは「Login with Twitch」を押します。
すると、アクセス許可の画面が出るので「許可」を押してください。
これでNightbotのページにログインができました。
Nightbotを自分のチャンネルに連携
Nightbotのページに入ったら、ダッシュボードの右にある「Join Channel」を押します。

すると、画面にポップアップが表示され、次の手順が表示されます。
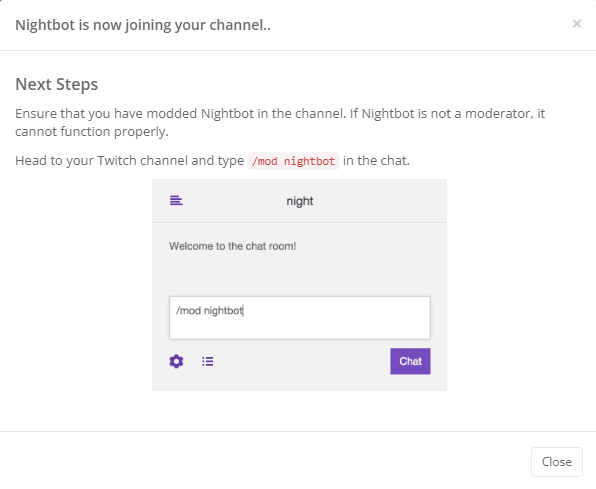
画面の指示に沿ってNightbotにモデレータ権限を渡します。
モデレータ権限をNightbotに渡す
それでは自分の配信チャンネルを開いてください。
自身の配信のチャットに「/mod nightbot」を打ってください。

Enterを押すとnightbotにモデレータ権限がつくので、これでNightbotの機能が使えるようになります。
チャット右上にある人が並んでいるマークを押して、モデレーターの欄にNightbotがいることを確認してください。
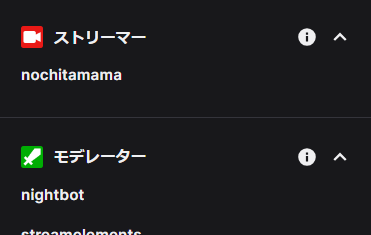
注意点として、Nightbotを入れたばかりのころはSpam Protectionが全てONになっているので、リンクやエモートを打った視聴者がタイムアウトされてしまう可能性があります。
Nightbotを自身のチャットに連携したらNightbotのページからSpam Protectionに入って機能をOFFにするか、制限を緩めておきましょう。
Spam Protectionの詳しい機能については以下の記事をご覧ください。
これでNightbotの連携は終わりです。
Nightbotではたくさんの機能があるので、少しずつ理解していくと配信でできることが増えていくと思います。
Nightbotでできることや使い方については以下の記事をご覧ください。
最後に
今回はNightbotを自身の配信チャンネルに連携する方法をご紹介しました。
Nightbotなどのチャットボットを入れると配信でできることが増えるのでぜひ使ってみてください。
それではまた別の記事でお会いしましょう。
Twitchにて配信活動をしています。
もし良ければチャンネルを見ていただけると嬉しいです。
その他のリンクはこちら


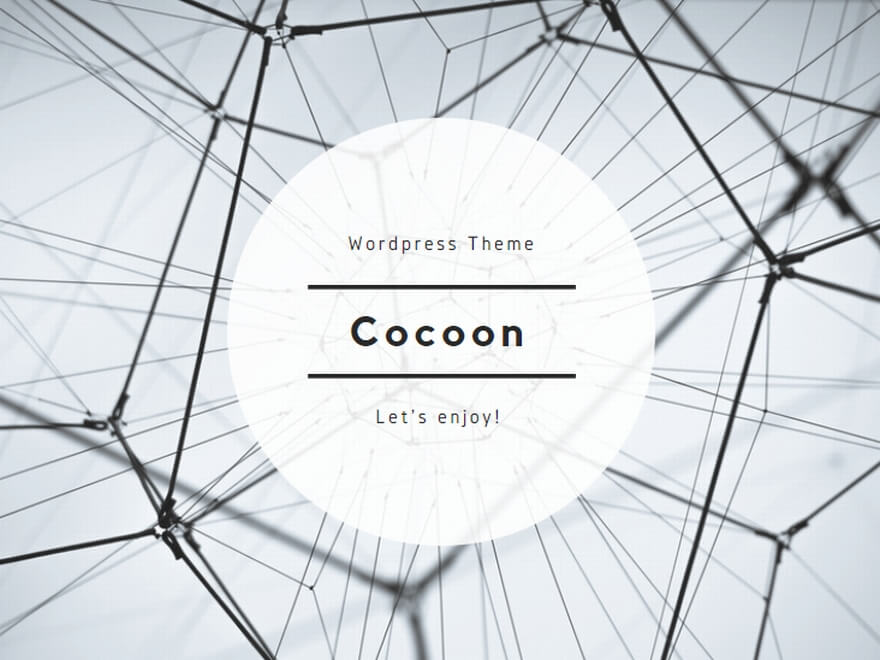


コメント